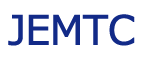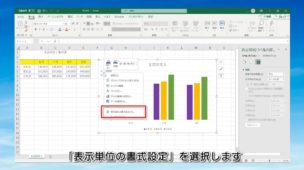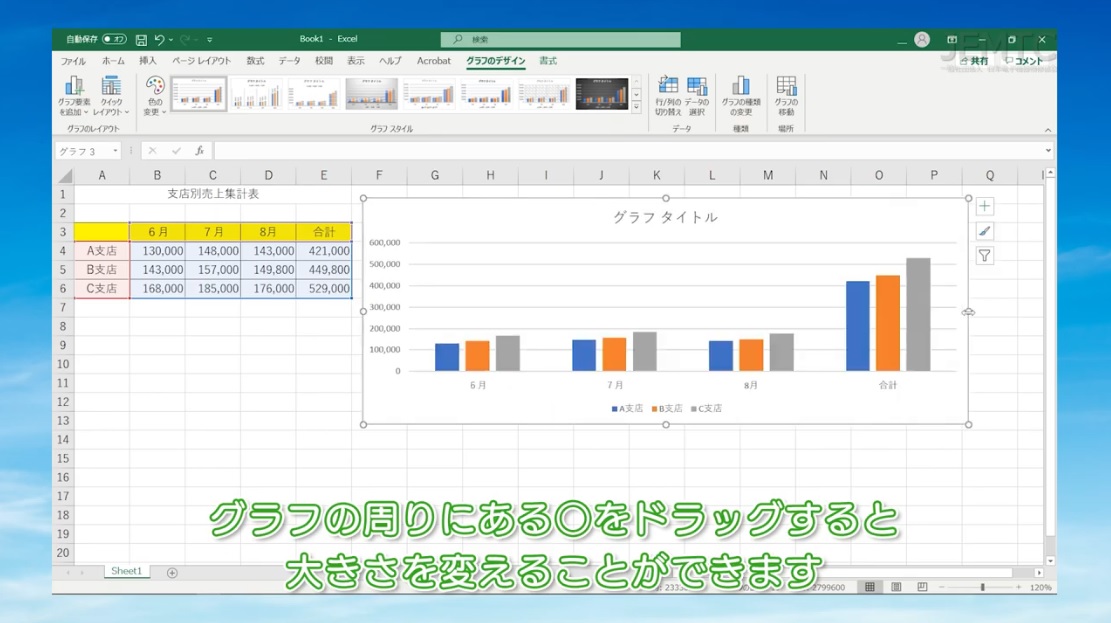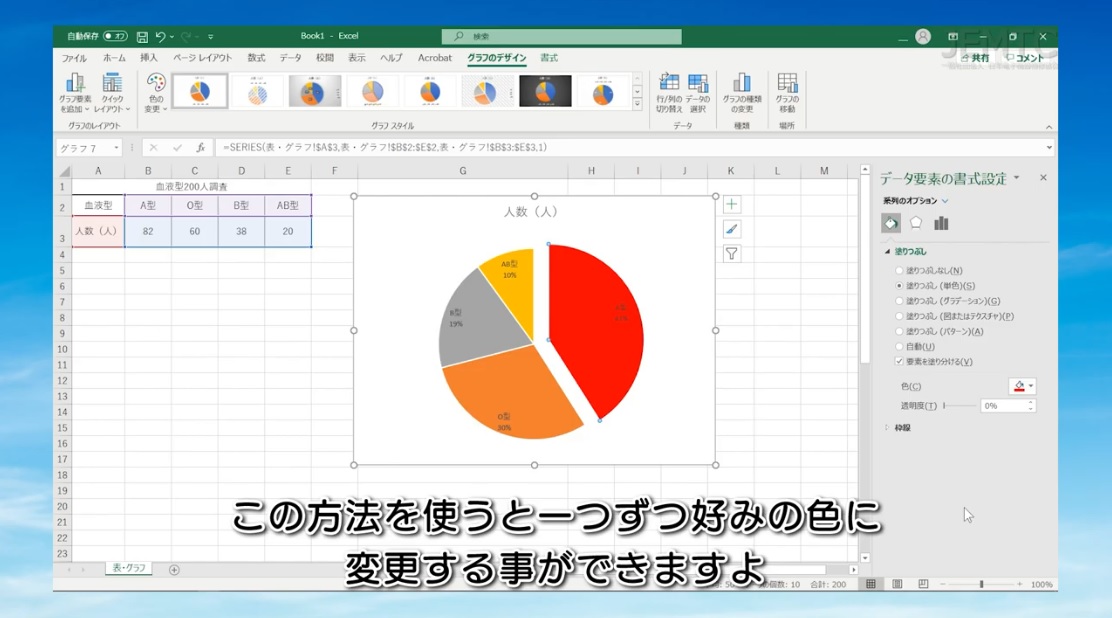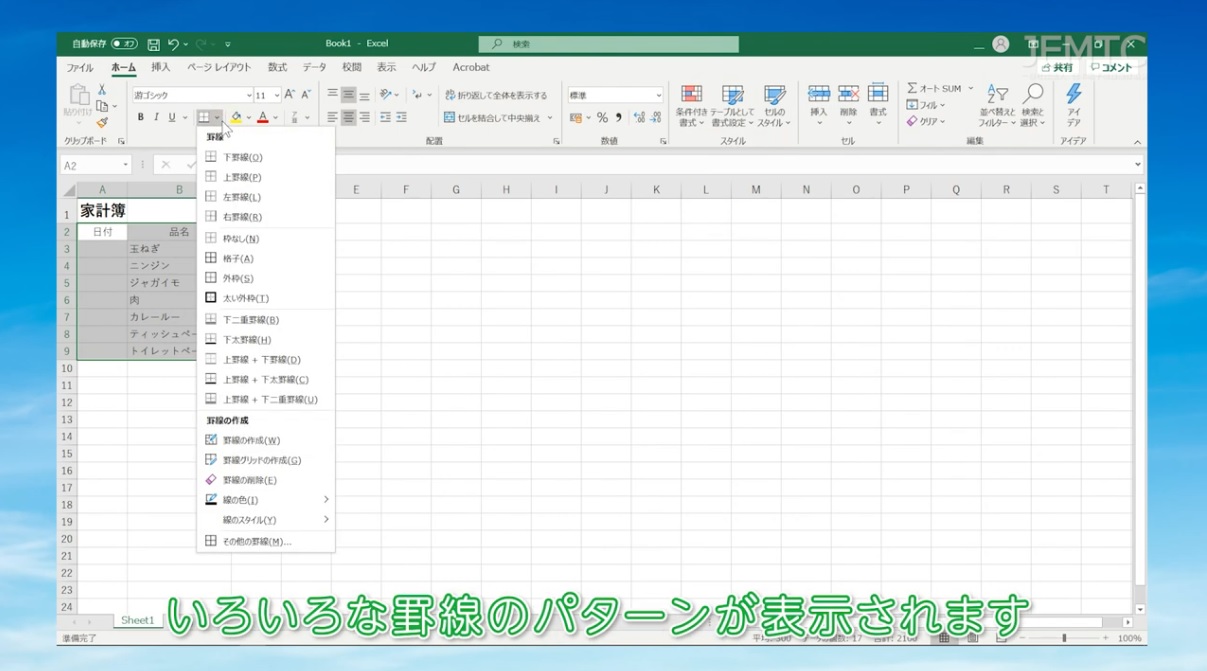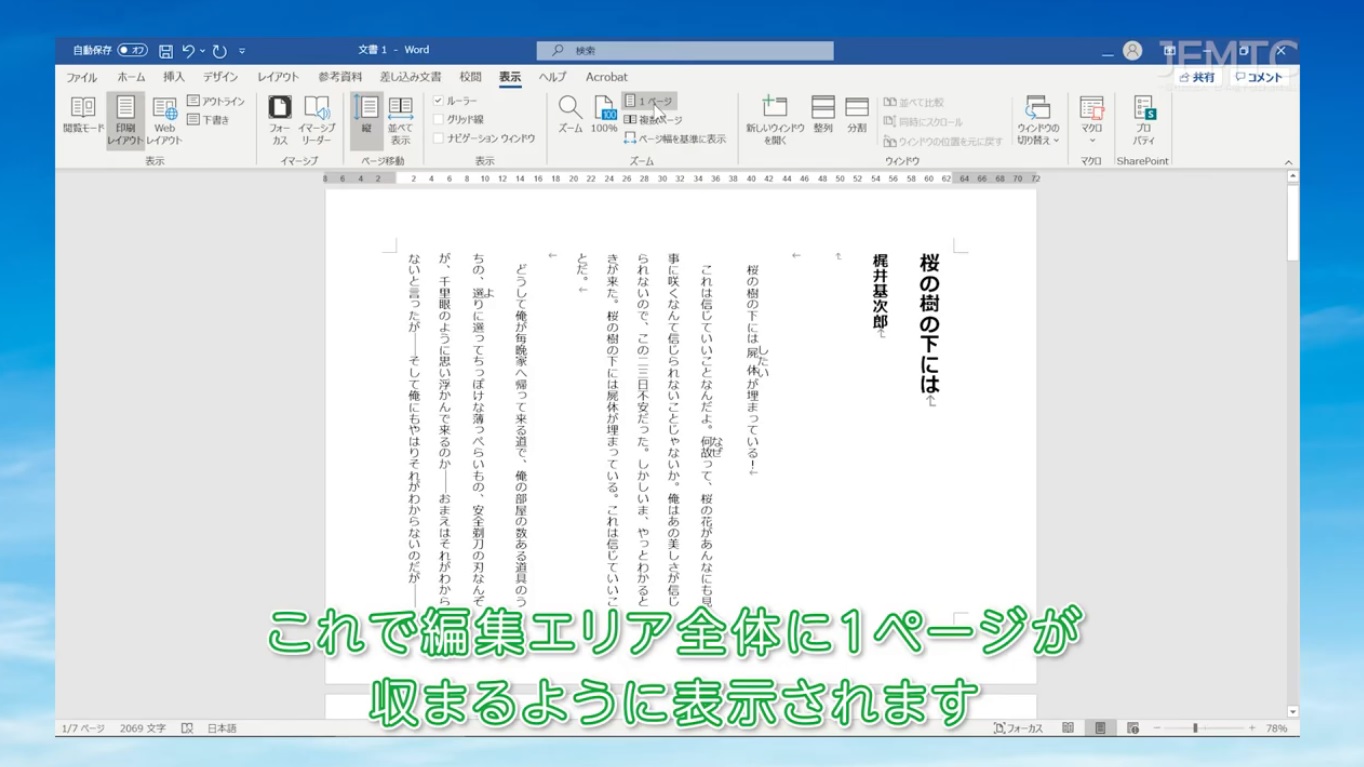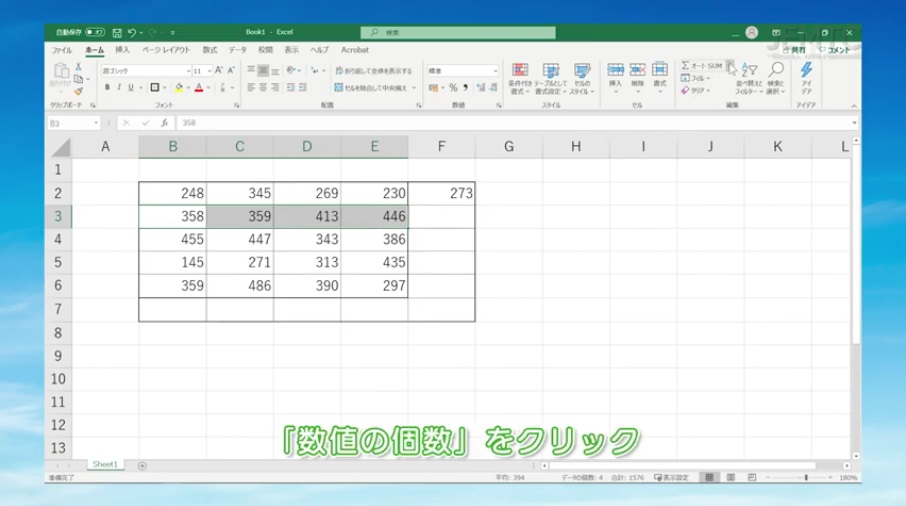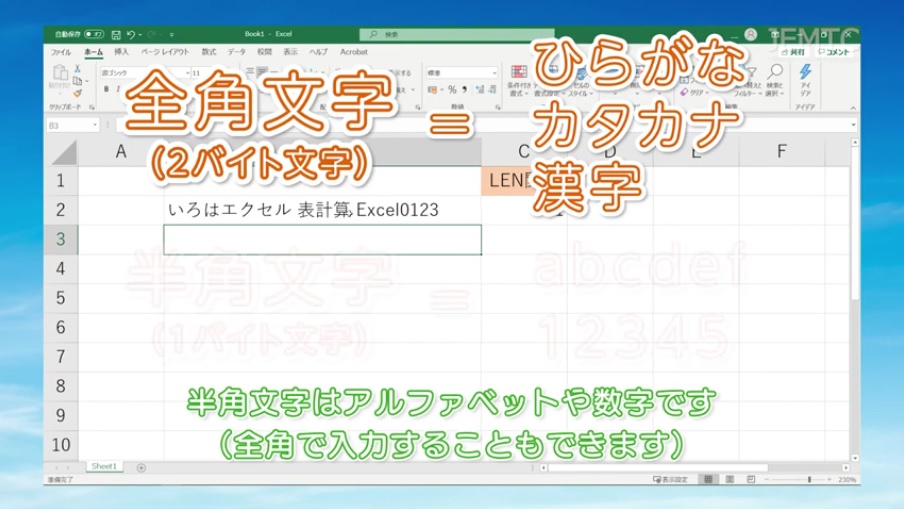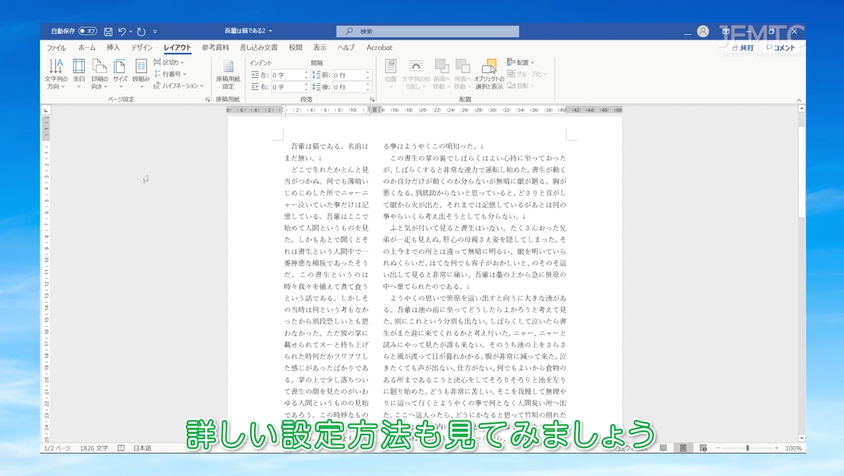作成したグラフはいろいろなデザインの変更をすることができます。
デザインの変更をすることでより見やすいグラフにする事が出来ます。
今回は、前回作成したグラフを使用してデザインの変更をしてみましょう。
動画で確認する
グラフの大きさの変更
- グラフをクリックします。
- 四辺と四隅に表示される○をドラッグすると、グラフを大きくしたり、小さくする事ができます。
グラフの色の変更
- グラフの隣に表示されているボタンから、ふでマークが描いてあるボタンをクリックします。
- メニューが表示されるので「色」のタブをクリックします。
- 表示されたパレットをクリックすると、全体の色が変更されます。
- グラフの色を個別に変更する場合は、変更したい部分をクリックします。
- 選択した状態で右クリックをして「塗りつぶし」から変更したい色を選択します。
軸の単位の表示
- 縦軸をクリックして選択した状態で、右クリックをします。
- メニューから「軸の書式設定」をクリックします。
- 「軸のオプション」内の「表示単位」から「百」を選択します。
- 縦軸に「百」と横向きで表示されます。
- 縦書きに変更するには「百」を右クリックして「表示単位の書式設定」をクリックします。
- 「表示単位の書式設定」の中から「サイズとプロパティ」を選択します。
- 「文字列の方向」で「縦書き」を選択します。
- 単位はドラッグすると好きな場所に動かす事が出来ます。
凡例の位置の移動
- グラフの隣に表示されているボタンから、「+」ボタンをクリックします。
- 「グラフ要素」が表示されます。
- 「凡例」にカーソルを合わせて、横にある「▶」をクリックします。
- メニュー内から「右」をクリックします。
- 下に表示されていた凡例が右側に移動します。
このようにグラフは色々とデザインを変更することができます。
見栄えがいいグラフの作成に役立ててみてください。
見栄えがいいグラフの作成に役立ててみてください。