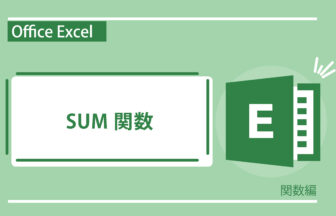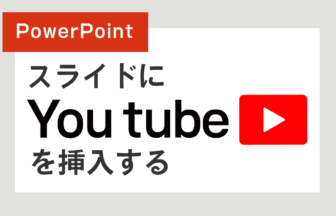前回設定したVLOOKUP関数を、他の行にも設定していきます。
コピー&ペーストやオートフィルを使うだけでは「範囲」部分のセルがズレてしまい、上手く出来ません。
今回は指定した範囲を固定する「絶対参照」の使い方についての紹介です。
動画で確認する
数式のコピーと絶対参照
- 単純に数式をコピーするだけでは、「範囲」の部分がズレて何もない部分が選択され、エラーになってしまいます。
- ズレてほしくない部分には「絶対参照」を使うと値を固定する事が出来ます。
- 「絶対参照」を使うには、固定したい行番号と列のアルファベットの前に「$」をつけます。
- 「A3:C7」の範囲を固定したい場合は「$A$3:$C$7」と記入しましょう。
- 絶対参照を設定した部分は、オートフィルをしても値が変わりません。
絶対参照には「$」マークを入力する方法以外にも
絶対参照を指定したい部分を選択して「F4」キーを押して設定する方法があります。
どこに$マークをつければいいか分からなくなった場合も、この方法であれば簡単に設定をする事ができますよ。

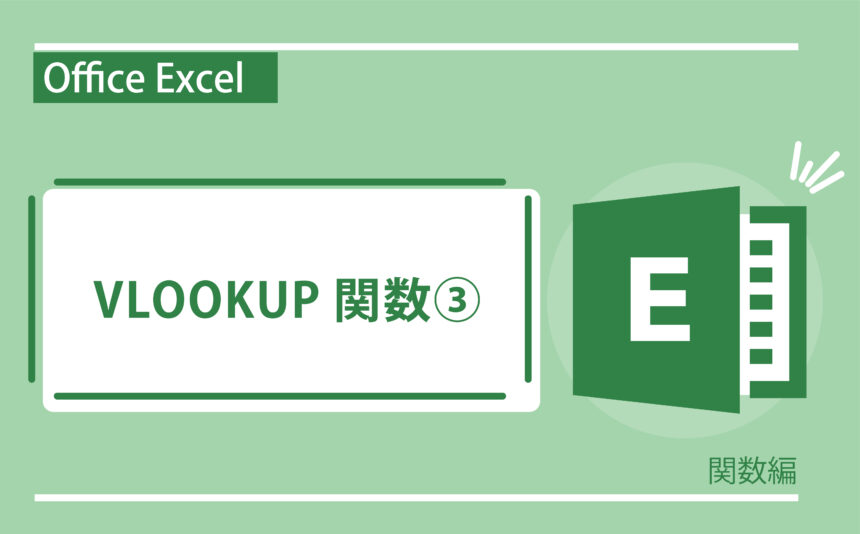
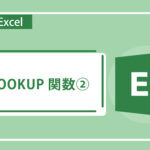
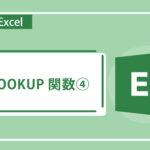
名刺を作ってみよう・その1-336x216.jpg)

ワイルドカードを使った検索-336x216.jpg)