Office Word(応用編)青空文庫を朗読しやすい台本にしよう!①の続きになります。
青空文庫の作品をWordに移し替えていきます。
今回のポイントは以下の5点です。
・「Ctrl + A」は「すべて選択」
・「Ctrl + C」は「コピー」
・「Ctrl + V」は「ペースト」
・縦書きへの変え方
・フォントの変え方
動画で確認する
「Ctrl + A」は「すべて選択」
- 「Ctrl + A」を押してページ全体の文書を選択します。
- 「Ctrl + A」は「すべて選択」のキーボードショートカットです。
「Ctrl + C」は「コピー」
- すべて選択をしたら「Ctrl + C」を押します。
- 「Ctrl + C」は選択した部分を「コピー」するキーボードショートカットです。
「Ctrl + V」は「ペースト」
- Wordを開き、最大化しておきます。
- 「Ctrl + V」を押します。
- 「Ctrl + V」は「ペースト」のキーボードショートカットでコピーした内容を貼り付ける操作です。
縦書きへの変え方
- 「レイアウト」をクリックします。
- 「文字列の方向」をクリックします。
- 「縦書き」をクリックします。
- 文書を1ページに表示させるには「表示」をクリックします。
- 「1ページ」をクリックします。
- 編集エリアに応じてズームが自動調整されるので
100%にしたい時は「100%」をクリックします。
フォントの変え方
- 「Ctrl + A」を押してすべて選択します。
- 選択された文書を右クリックします。
- メニューからフォントを変更します。
- 文字のサイズも読みやすい大きさに調整しましょう。
- ルビ以外の文字の大きさが調整されます。
縦書きにした際の、左右のページを入れ替える方法については
「Office Word(基本編)縦書きと左右のページを並べる方法」で
説明していますので、そちらをご覧ください。
次回はルビの調整をしていきます。
「Office Word(基本編)縦書きと左右のページを並べる方法」で
説明していますので、そちらをご覧ください。
次回はルビの調整をしていきます。




インデントの操作-336x216.jpg)

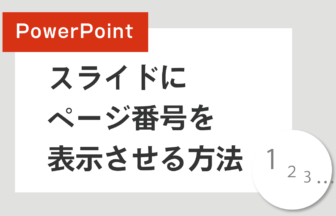

箇条書きの設定方法-336x216.jpg)








