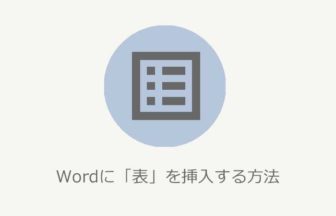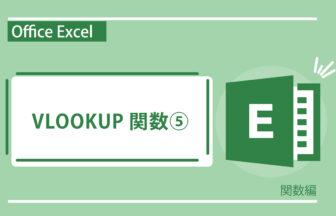Wordですべてのルビを一括で設定する方法を説明します。今回のポイントは以下の4点です。
- フィールドコードの表示
- ルビの大きさをすべて変える
- ルビの位置をすべて変える
- ルビのフォントをすべて変える
動画で確認する
フィールドコードの表示・ルビの大きさを全て変える
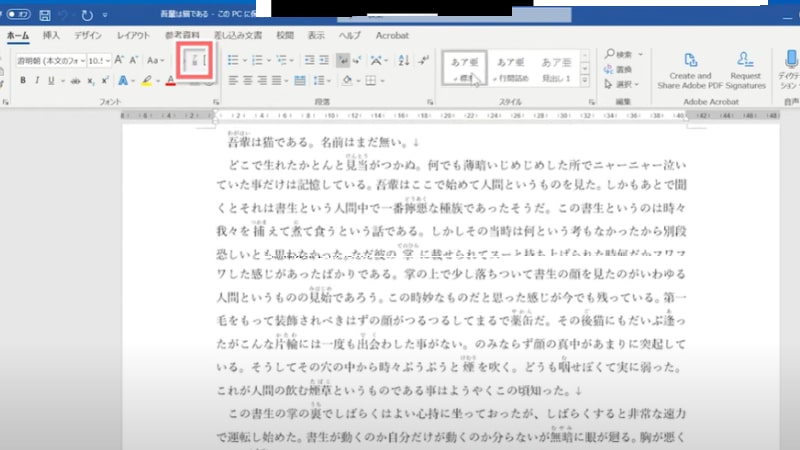
ワードのルビはルビボタン設定するのが基本です。しかし、ここからでは文書全体のルビを同時に変更することができません。

「Alt + F9」キーを押します。
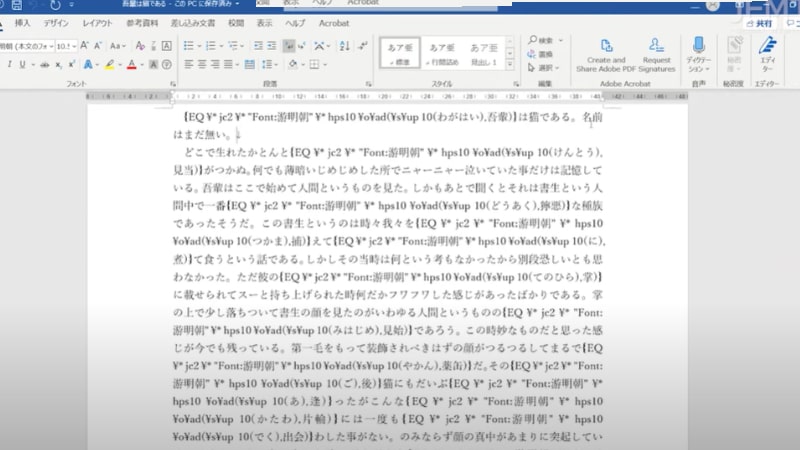
フィールドコードが表示されます
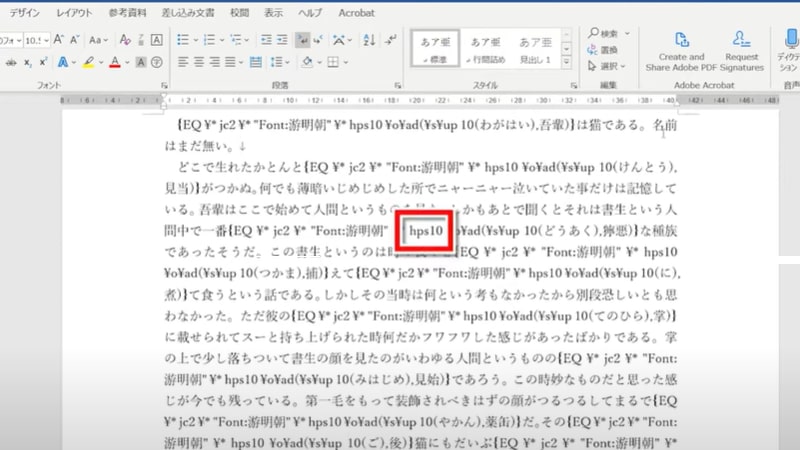
「hps○○」と書いてある部分がルビの大きさを指定している部分になります。
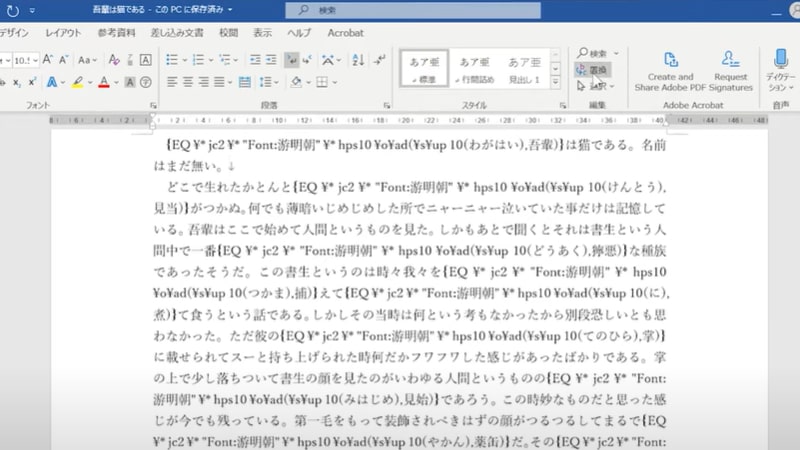
上部メニューの「置換」をクリックします。
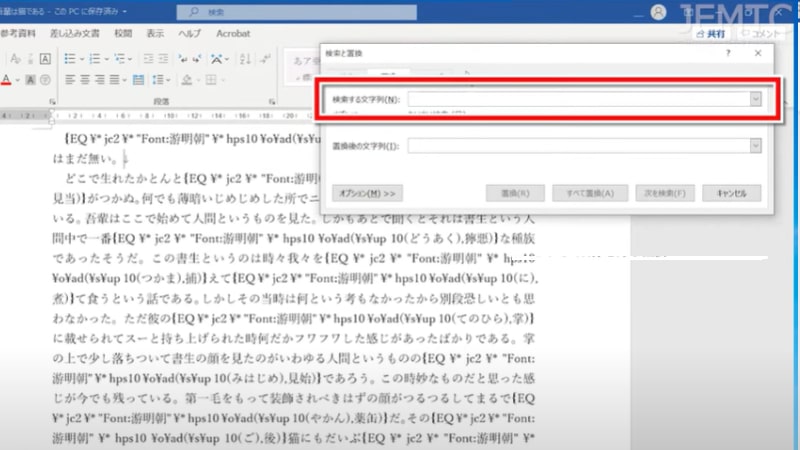
「検索する文字列」に現在の設定を入力しましょう。ここでは「hps10」を入力します。
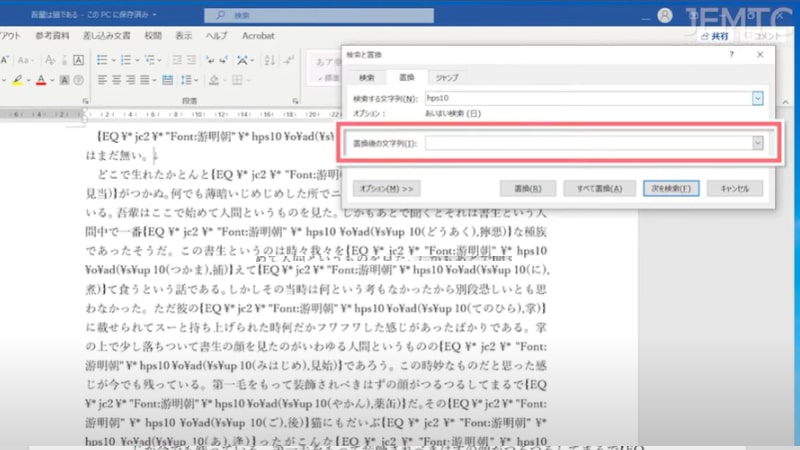
「置換後の文字列」に変更後の設定、ここでは例として「hps19」と入力します。
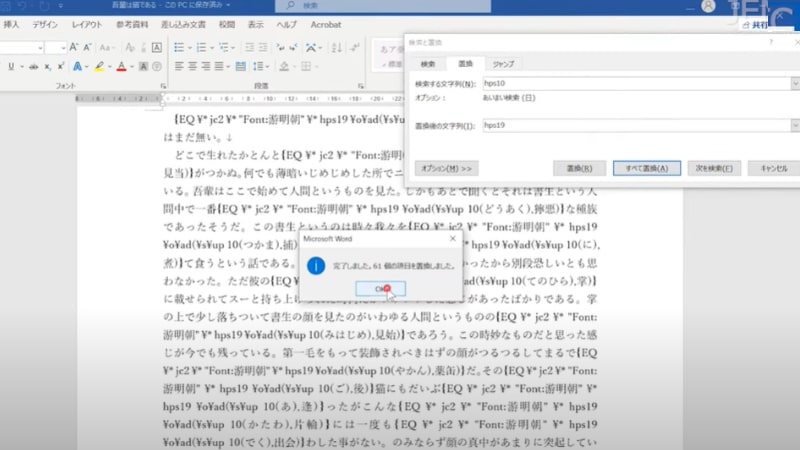
「Alt + F9」キーを押し、表示を元に戻します。
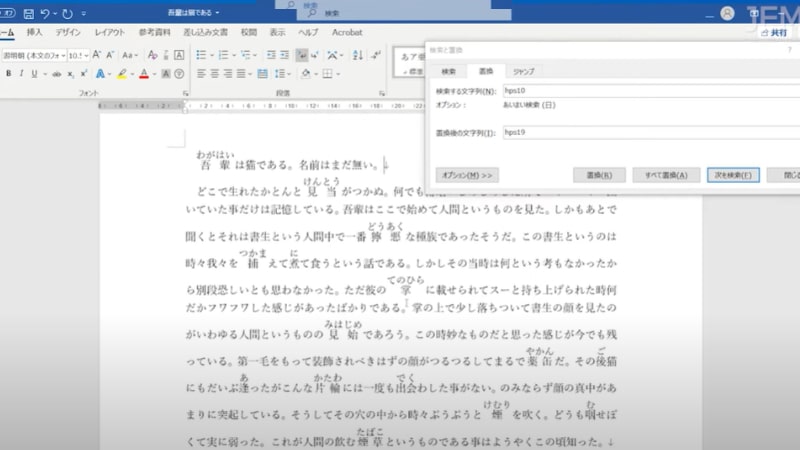
ルビのサイズが全て変わっていれば成功です。
ルビの位置を全て変える

「Alt + F9」キーを押し、フィールドコードを表示します
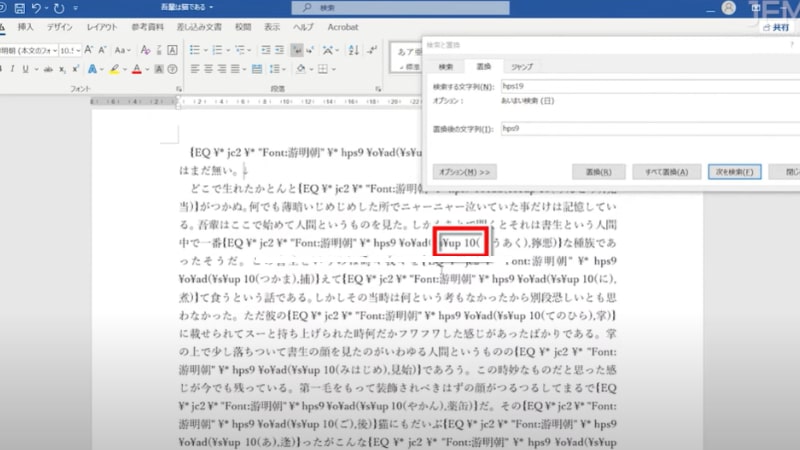
「up ○○」と書いてある部分がルビの位置を指定している部分です。
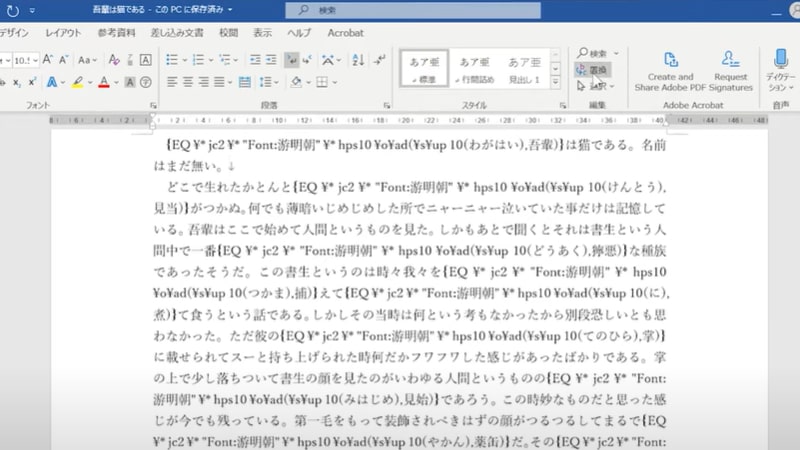
上部メニューの「置換」をクリックします。
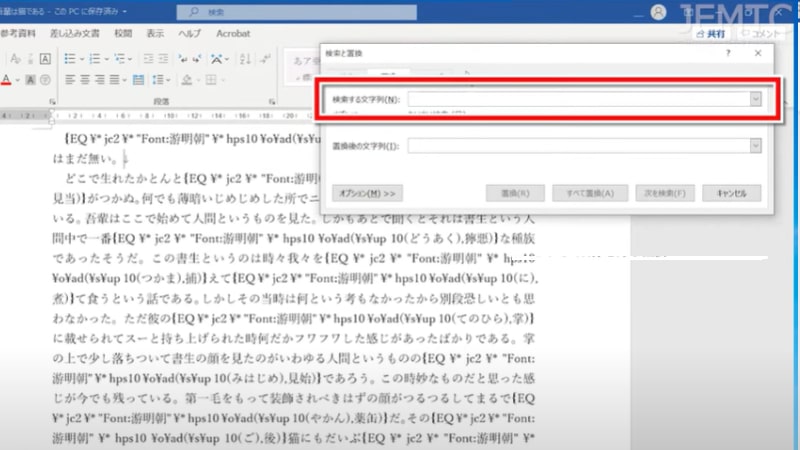
「検索する文字列」に現在の設定を入力します。
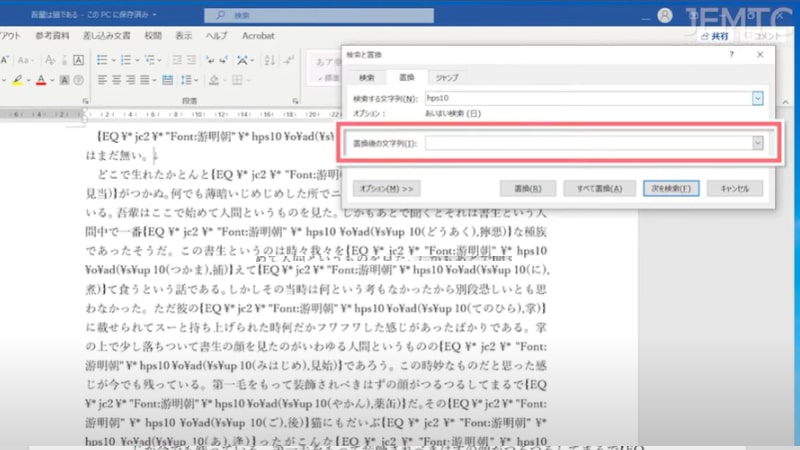
「置換後の文字列」に変更後の設定、ここでは例として「up 20」と入力します。
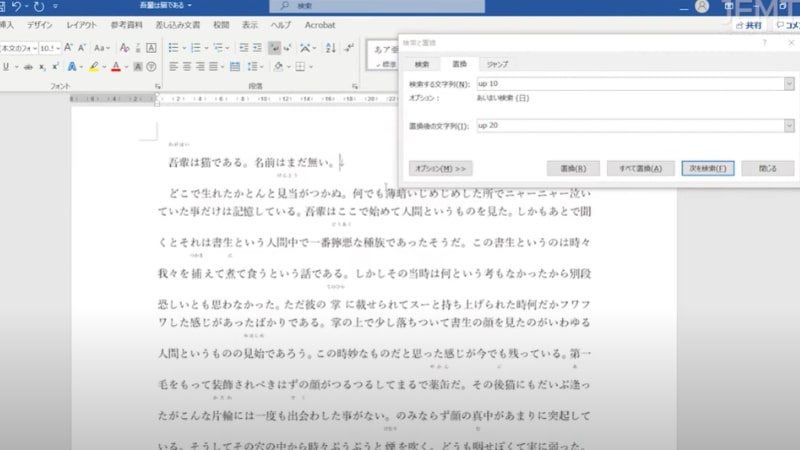
「全て置換」をクリック後、「Alt + F9」ボタンを押して通常の表示に戻します。ルビの位置が全て変わっていれば完了です。
ルビのフォントを全て変える

「Alt + F9」キーを押し、フィールドコードを表示します
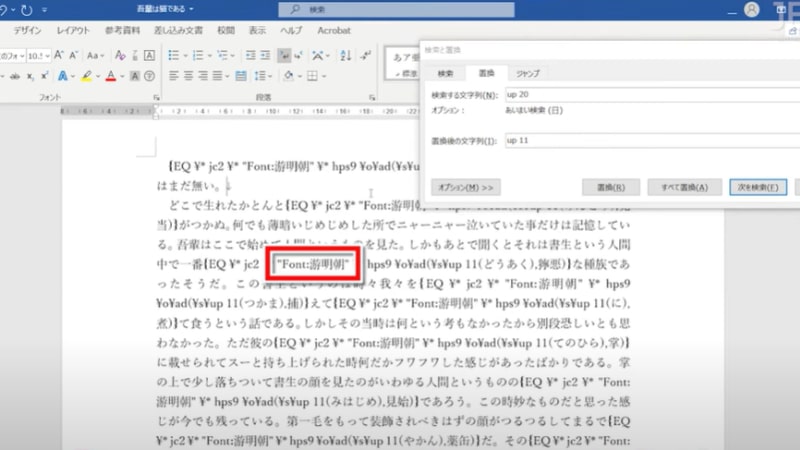
「Font:○○」と書いてある部分がルビのフォントを指定している部分です。
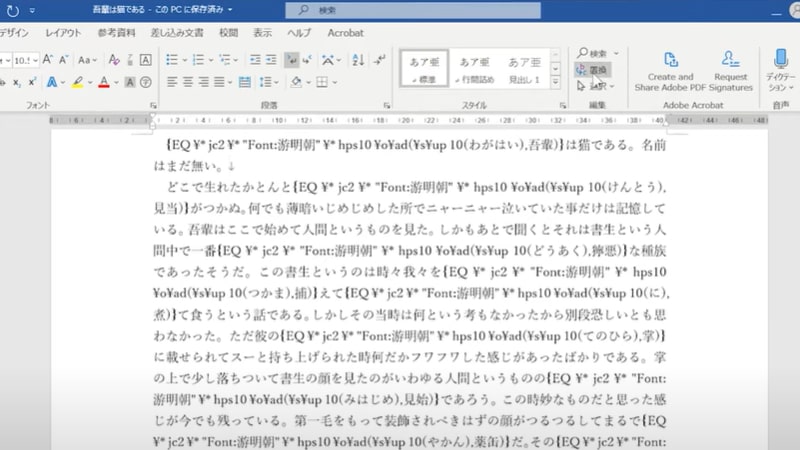
上部メニューの「置換」をクリックします。
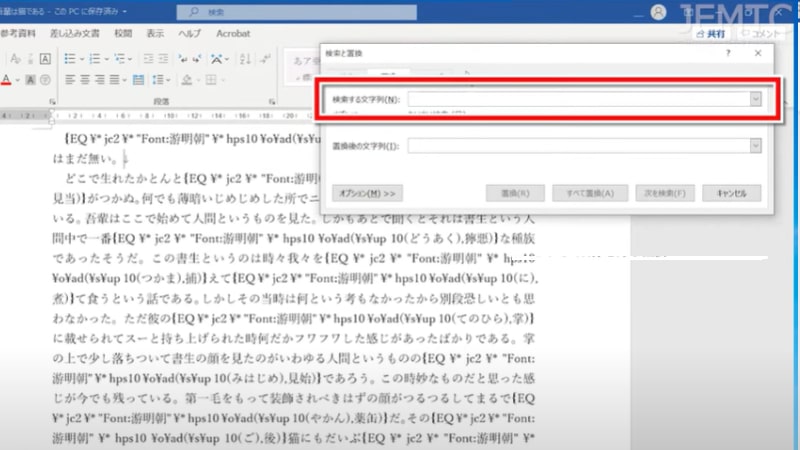
「検索する文字列」に現在の設定を入力します。
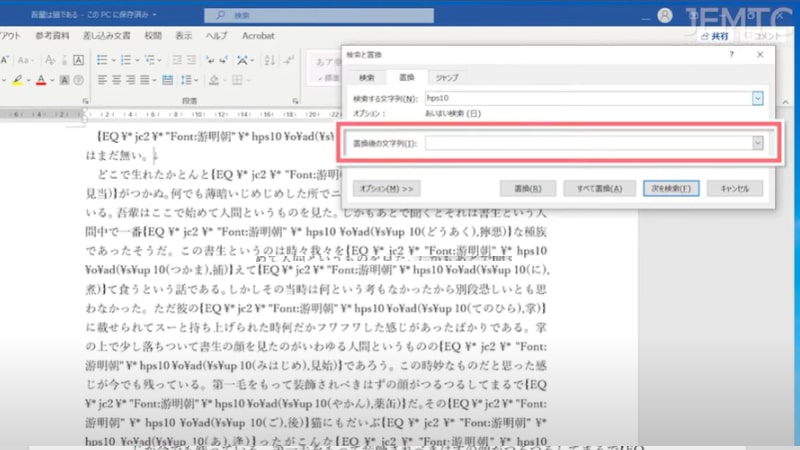
「置換後の文字列」に変更後の設定、ここでは例として「メイリオ」と入力します。
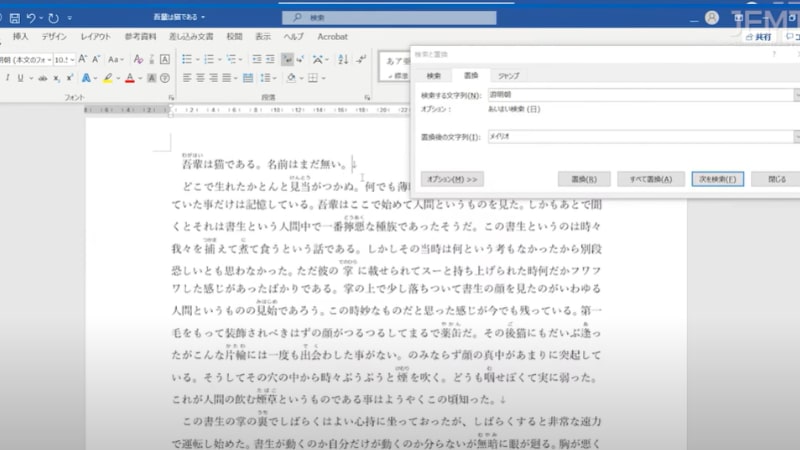
「全て置換」をクリック後、「Alt + F9」ボタンを押して通常の表示に戻します。フォントが変更されていれば完了です。
ルビのサイズやフォントはお使いの環境で変わってくるので
「検索する文字列」にはご自身で確認していただいた内容を記入してください。
こちらはパソコン操作に慣れた方向けの内容となります。

すべてのルビを一括で設定する方法-860x534.jpg)
ワイルドカードを使った検索-150x150.jpg)

絶対参照-336x216.jpg)