Office Word(応用編)名刺を作ってみよう・その1~4で作成した名刺のデザインを、用紙に合わせて印刷します。
動画で確認する
名刺を作ってみよう・その5
- 「レイアウト」タブから「オブジェクトの選択と表示」をクリックします。
- 右側に選択メニューが表示されるので、キーボードの「Ctrl」を押しながら メニュー内の項目を全て選択していきます。
- 全て選択できたら、名刺デザイン内で右クリックをし、「グループ化」をクリックします。
- 画面右下の「ズームグライダー」を左側にドラッグして画面を縮小します。
- キーボードの「Ctrl」を押しながら名刺デザインを右に動かし、罫線に合わせてコピーを配置します。
- キーボードの「Shift」を押しながら、作成された2つの名刺を選択します。
- 「Ctrl」を押しながら、下にドラッグします。 残りの枠にも同じ要領でコピーを配置します。
- 「ファイル」タブをクリックし、ホーム画面から「印刷」をクリックします。
- 「プリンター」の部分が印刷をしたいプリンターの名前になっているか確認をして「印刷」をクリックします。
今回は名刺の作り方を紹介しましたが、この方法を活用すればアイディア次第で色々なデザインを作成する事が出来ます!

名刺を作ってみよう・その5-860x534.jpg)
名刺を作ってみよう・その4-150x150.jpg)
で相手の映像が真っ暗で映らない-150x150.png)

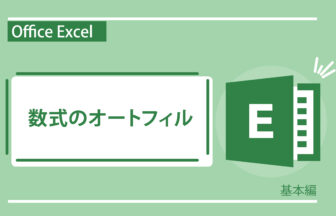
文書のルビを全て消す方法-336x216.jpg)
検索と置換-336x216.jpg)









