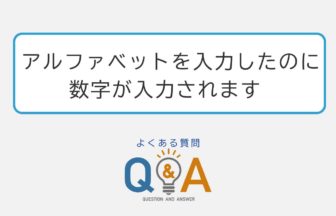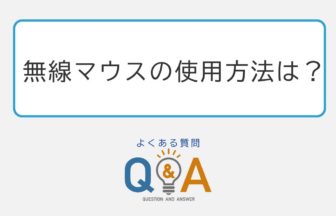プリンターの接続方法を教えてください

プリンターの接続はメーカーによって細かい部分が違う場合があります
※譲渡会のパソコンにはBluetoothが付いていません。外付けBluetoothアダプターを家電量販店などでお求めください。ここでは、Windows 10の機能でプリンターをインストールする方法をご案内します。
「スタート」→「」(設定)の順にクリックします。
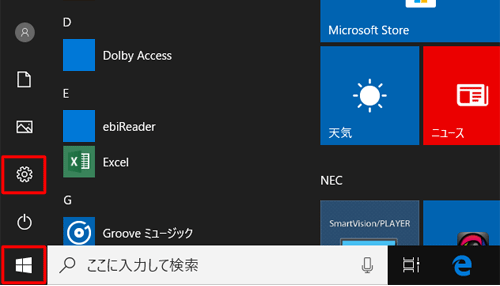
「設定」が表示されます。
「デバイス」をクリックしてください。
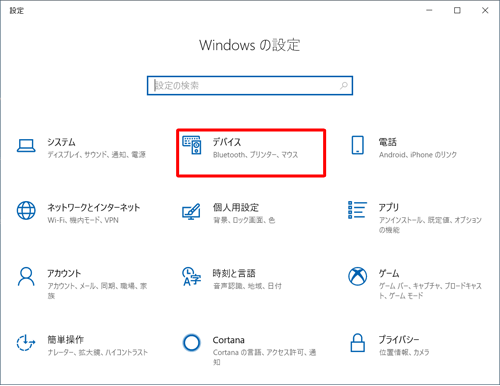
「デバイス」が表示されます。
画面左側から「プリンターとスキャナー」をクリックし、「プリンターまたはスキャナーを追加します」をクリックします。
目的のプリンターが表示された場合は、追加したいプリンターをクリックして設定完了です。
目的のプリンターが表示されなかった場合は、「プリンターが一覧にない場合」をクリックします。
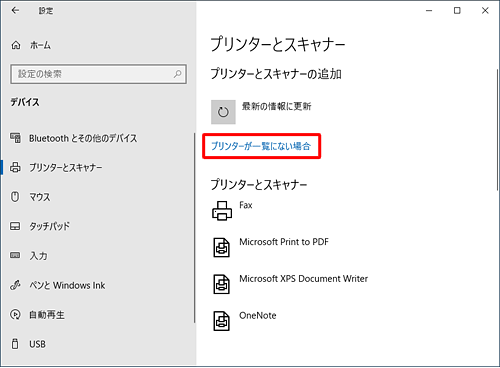
「その他のオプションでプリンターを検索」が表示されます。
設定するプリンターに応じて、該当のプリンター追加方法をクリックし、「次へ」をクリックします。
ここでは例として、「ローカルプリンターまたはネットワークプリンターを手動設定で追加する」をクリックします。
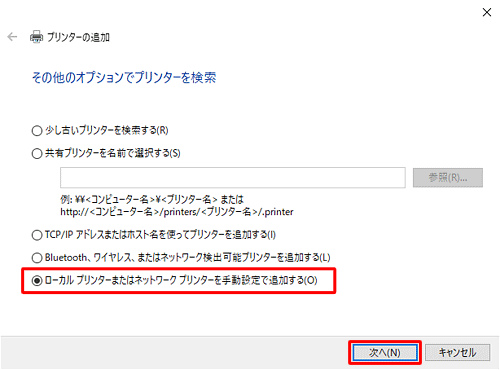
「プリンターポートの選択」が表示されます。
追加するプリンターの接続方法に応じて、該当のプリンターポートをクリックし、「次へ」をクリックします。
ここでは例として、「既存のポートを使用」をクリックします。
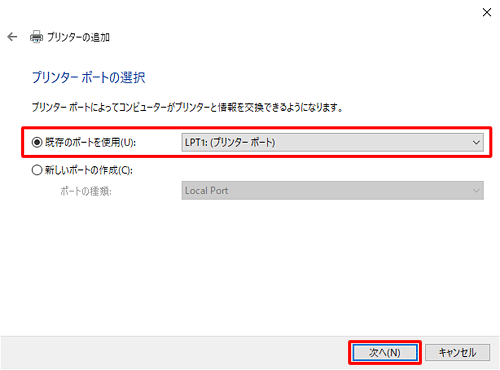
「プリンタードライバーのインストール」が表示されます。
「製造元」ボックスから設定するプリンターメーカーをクリックし、「プリンター」ボックスから追加するプリンターのモデル名をクリックしたら、「次へ」をクリックします。
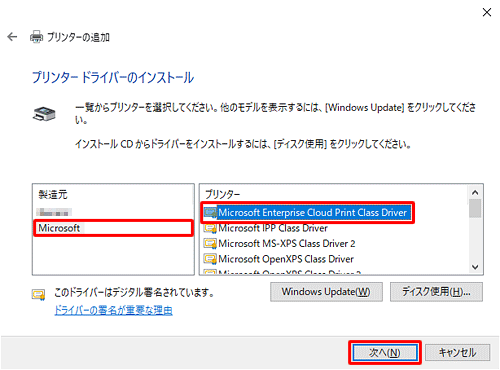
目的のプリンターが表示されない場合は、以下のいずれかの項目をクリックします。
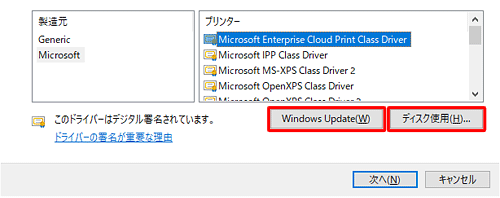
「プリンター名を入力してください」が表示されます。
「プリンター名」ボックスに目的のプリンター名が入力されていることを確認し、「次へ」をクリックします。
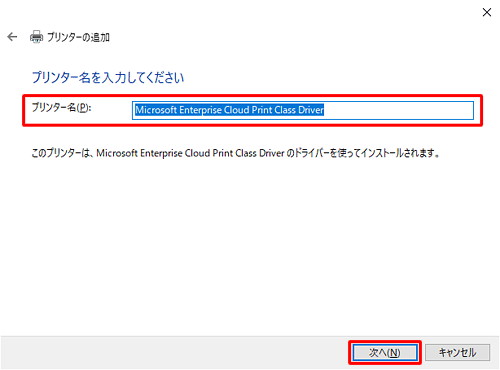
「プリンター共有」が表示されます。
ネットワーク上でのプリンター共有設定について、該当する項目を入力し、「次へ」をクリックします。
ここでは例として、「このプリンターを共有しない」をクリックします。
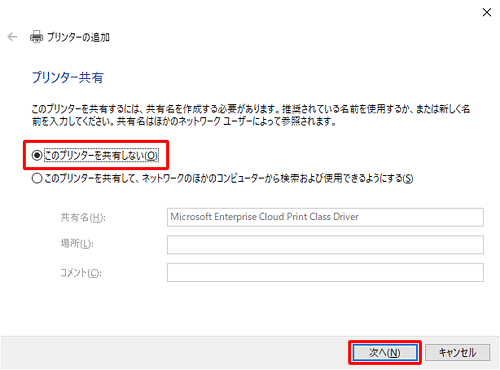
「(プリンター名)が正しく追加されました」が表示されます。
「完了」をクリックします。
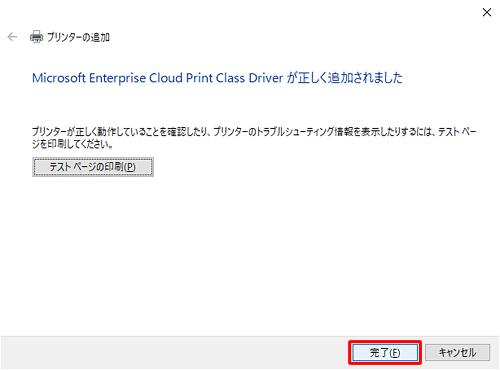
以上で操作完了です。