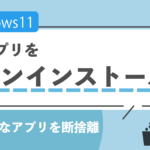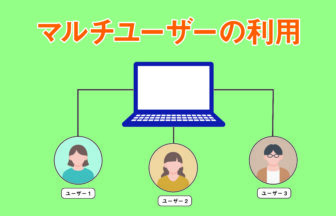「Snipping Tool」を使った、デスクトップの印刷方法をご紹介します。
「Snipping Tool」は画面のスクリーンショットをとるツールですが、印刷することも可能です。
Windows10でスクリーンショットを取る場合は以下の記事を参考にしてください
動画で確認する
パソコンの画面を印刷する方法
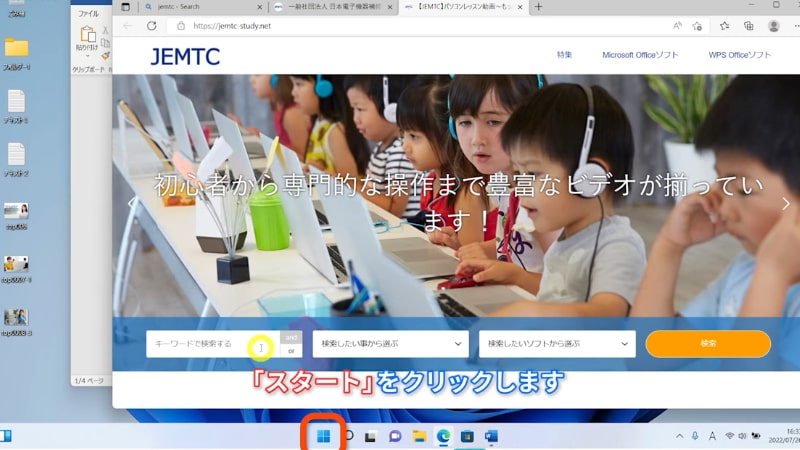
スタートをクリックします
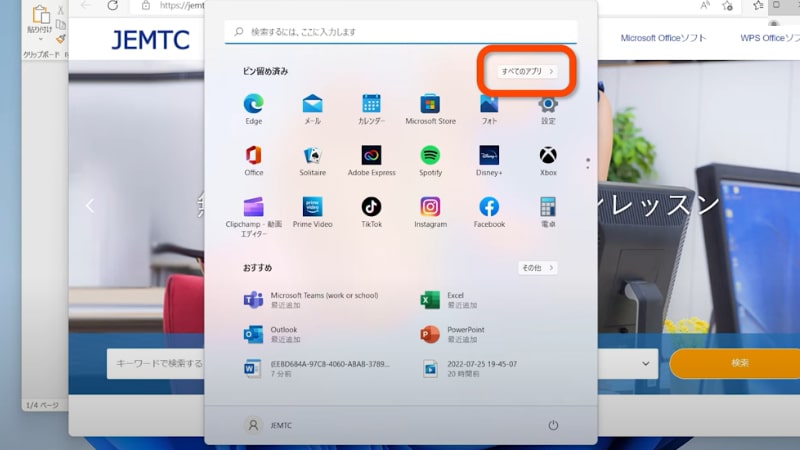
すべてのアプリをクリックします
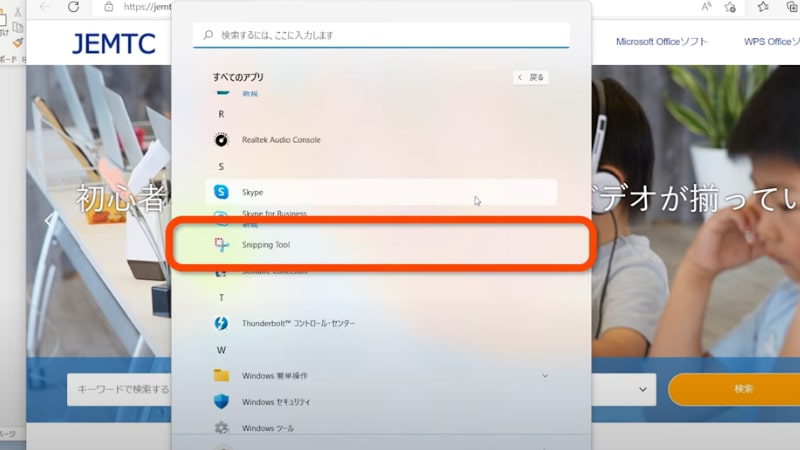
下にスクロールして「Snipping Tool」をクリックします
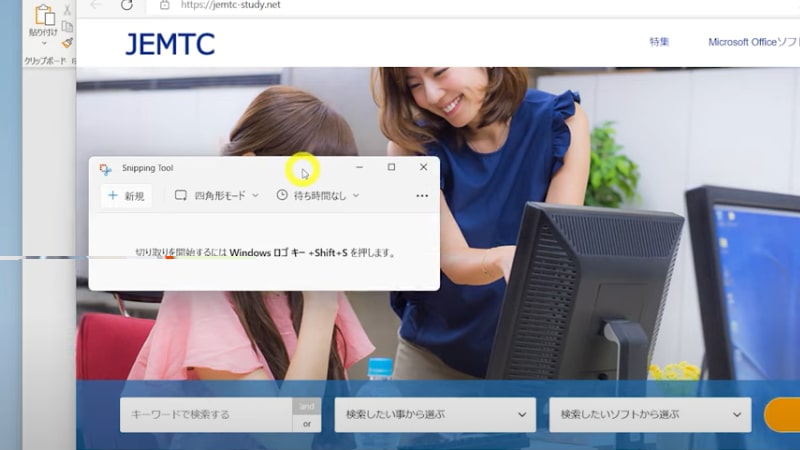
小さなウィンドウが開きました。
ここにあるように「windowsキー」「shift」「S」を同時に押しても起動させることができます。今回は「+新規」のボタンを押して始めます
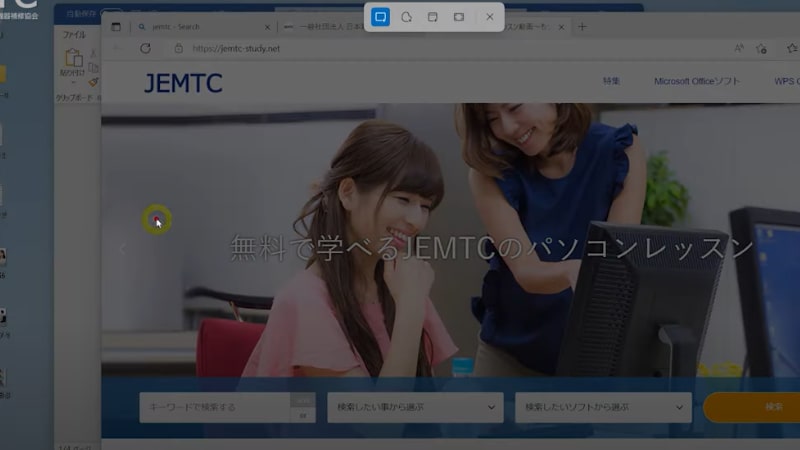
画面全体が薄暗くなり一番上にメニューが表示されます
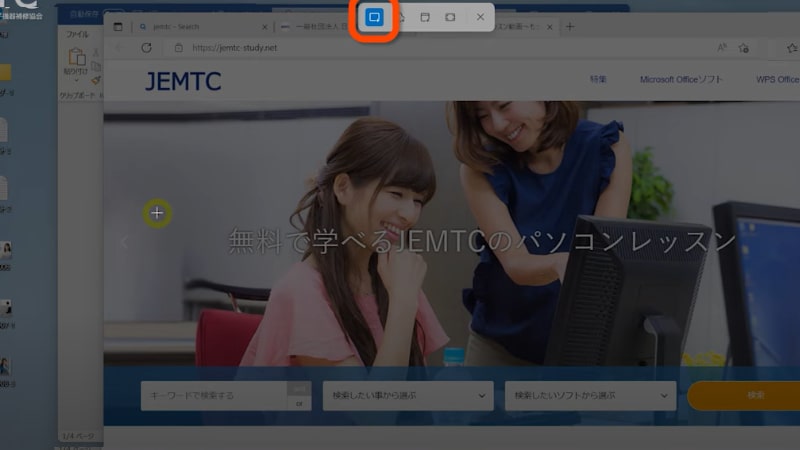
一番左はドラッグして選んだ四角形の領域を切り取ります
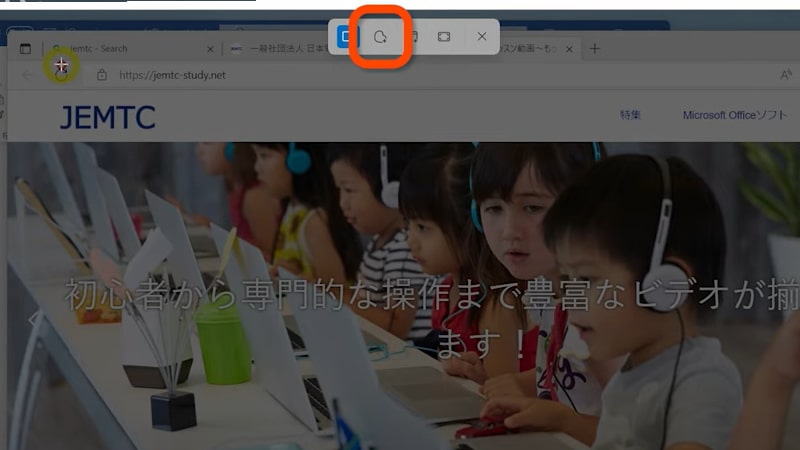
次はドラッグして囲んだ好きな形の領域を切り取ります
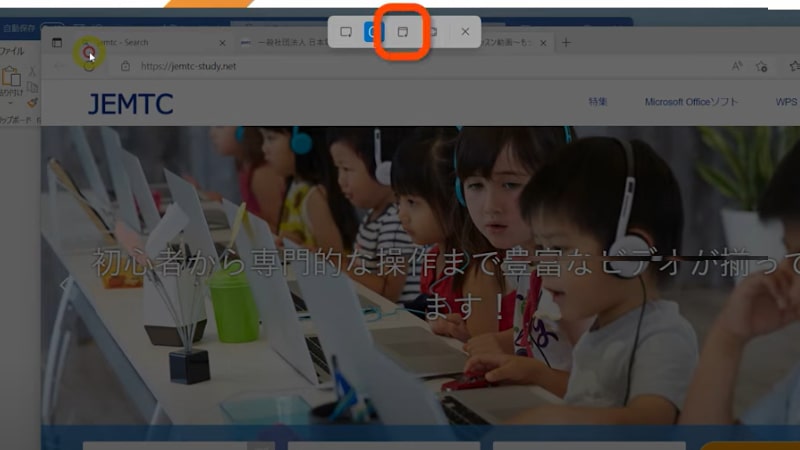
その次は選択したウィンドウの形に切り取ります
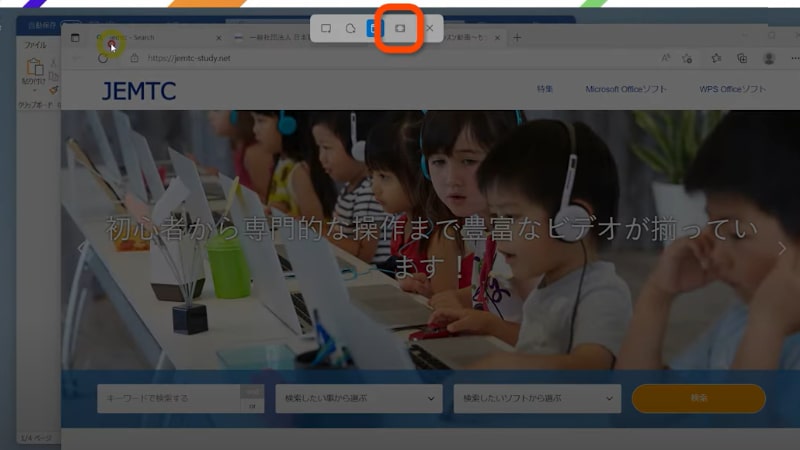
最後は画面全体です
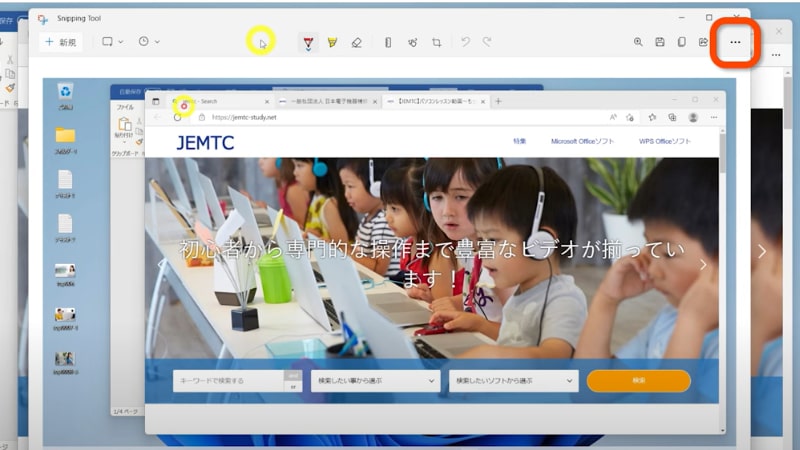
切り取った画面を印刷するには一番右の「・・・」のアイコンをクリックします
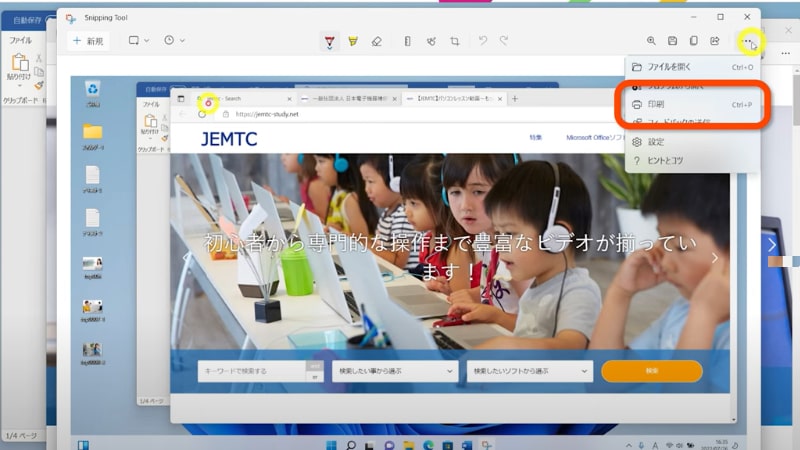
メニューから印刷をクリック
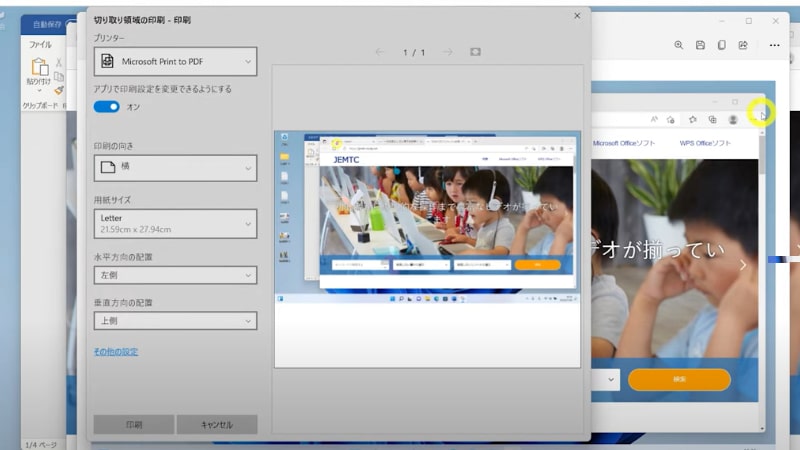
印刷の画面が表示されます
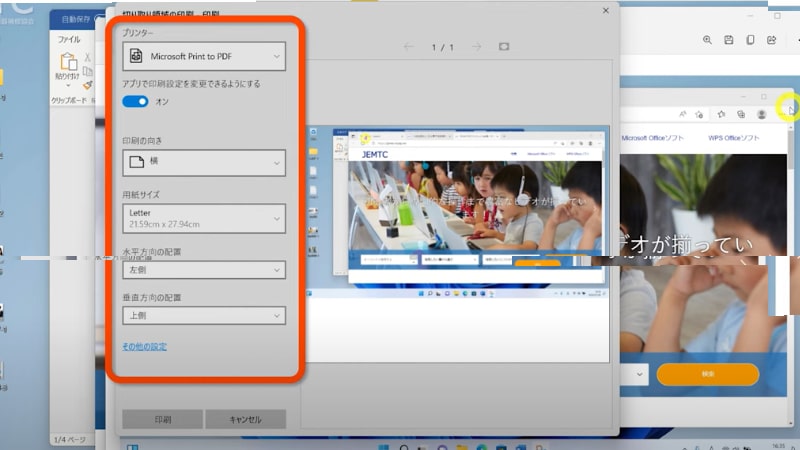
ここで使用するプリンターや用紙のサイズなどを選ぶことができます
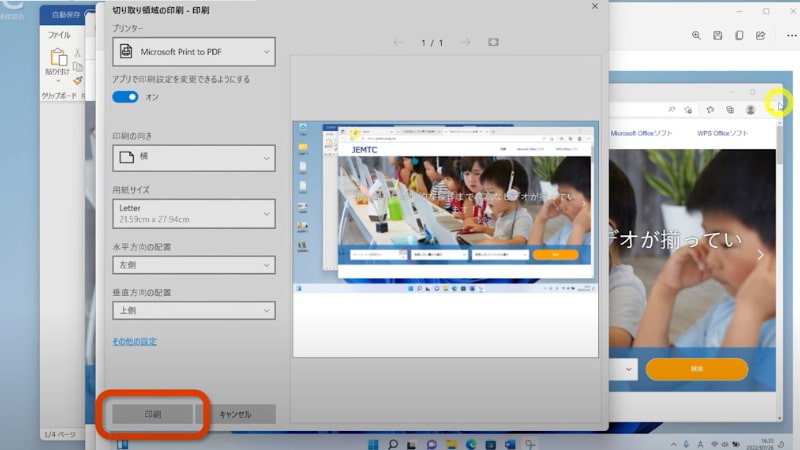
最後に印刷をクリックすればOKです