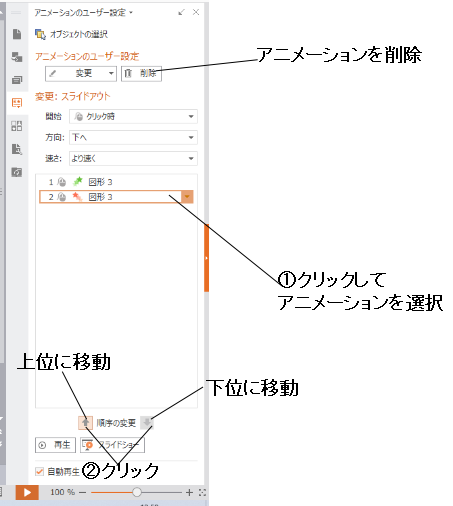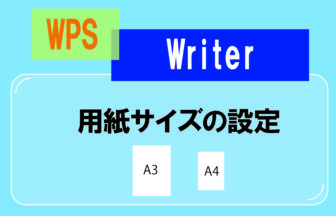スライド切り替えの機能
「スライド切り替え」は、スライドを次のスライドに切り替える時の特殊効果です。
たとえば、スライド切り替えに「スムーズフェード」を設定すると、表示しているスライドが徐々に薄くなって消えるのと同時に、次のスライドが浮かび上がってきます。
スライド切り替えを挿入する
「スライド切り替え」を挿入するには、
・画面左のスライド・ペインでスライドのサムネイルを選択してから(①)、「アニメーション」ツールバーを開きます(②)。
・ツールバーの「スライド切り替え」のアイコンを選択してクリックすると、そのスライド切り替え効果がスライドに適用されます(③)。
この時、スライド・ぺインのサムネイルに「★」マークが付きます。この「★」は、スライドに切り替え効果が設定されていることを示しています。
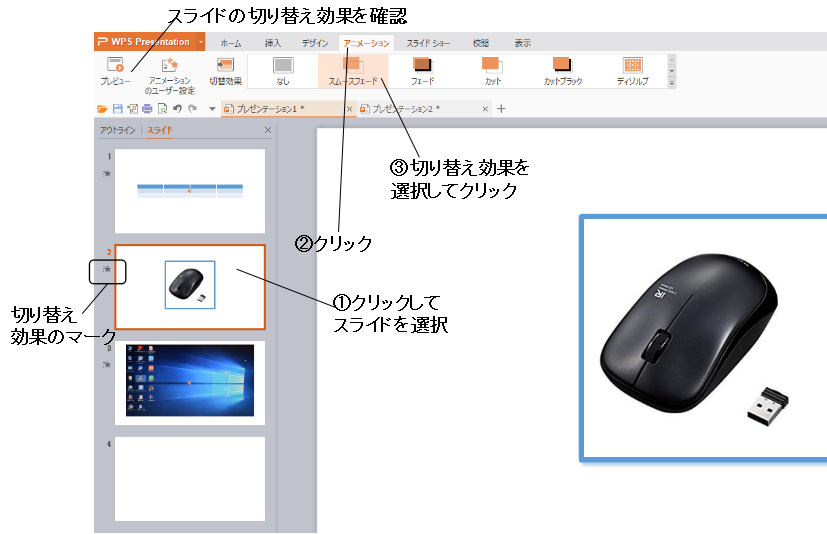
・ツールバーで切り替え効果を選択すると、すぐにその効果がプレビューされ、動作を確認できます。
・設定済のスライド切り替え効果を確認するときは「プレビュー」ボタンをクリックします
その他のスライド切り替えを選択する
「スライド切り替え」アイコンの右端の小さな三角ボタンをクリックすると、並んでいるアイコンの表示が切り替わり、他の「スライド切り替え」を選択できます。
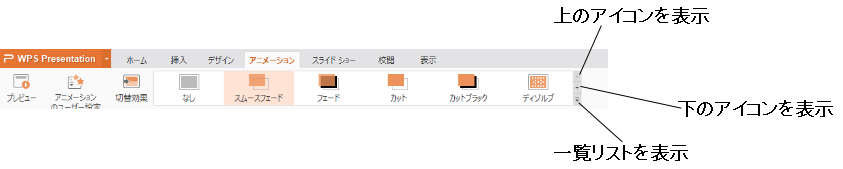
三角ボタンの下にある、横線付きの三角ボタンをクリックすると、「スライド切り替え」の一覧リストが表示されます。
ワークウィンドウにスライド切り替えの項目を開く
ツールバーの「アニメーション」(①)より「切替効果」ボタンをクリックすると(②)、ワークウインドウに「スライド切り替え」の設定項目が表示されます(③)。
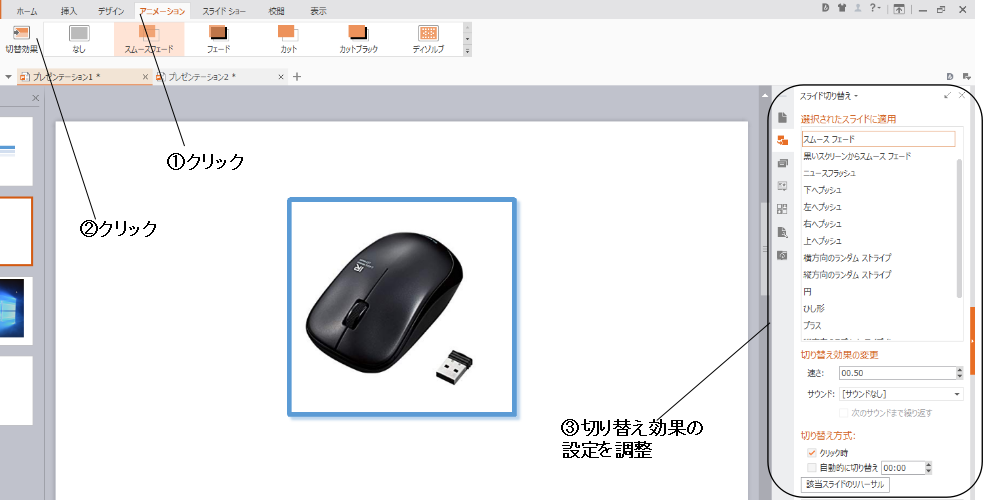
切り替え効果の変更の設定
速さ
「速さ」では、あるスライドから、完全に次のスライドに切り替わるまでの時間を設定します。
右図の例で、は、0.5秒に設定されています。「速さ」の数値欄右端の小さな三角ボタンをクリックすると、数値が変わります。数値の単位は秒です。
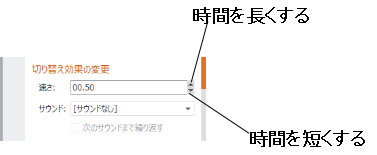
サウンド
「サウンド」は、スライドの切り替え時に、効果音を鳴らす機能です。
「サウンド」欄をクリックして、リストから効果音を選択します。
たとえば、「サウンド」で「爆発」を選択すると、スライドの切り替え時に爆発音が鳴ります。リストの下方の効果音を選択する場合は、スクロールバーを下方にドラッグしてください
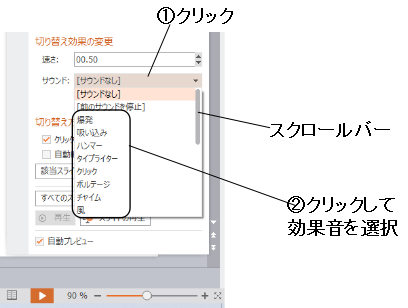
「次のサウンドまで繰り返す」のチェックボックスをオンにすると、次の効果音が鳴るまで、繰り返し効果音を鳴らします。
切り替え方式の設定
「スライド切り替え」の「切り替え方式」セクションでは、スライドを切り替える方法を設定します。
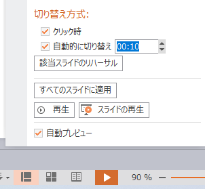
クリック時
「クリック時」のチェックボックスをオンにすると、プレゼンテーションの再生中に、スライドをクリックしたときに次のスライドに切り替わります。
自動的に切り替え
経過時間で自動的に切り替える場合は、「自動的に切り替え」のチェックボックスをオンにして、時間を設定します。時間の数値欄の単位は、「分:秒」です。
たとえば、スライドの表示時間を「3分6秒」にする場合には、「03:06」のように設定します。
「クリック時」と「自動的に切り替え」の両方をオンにすると、設定した時聞が経過する前でも、クリックでスライドを切り替えられます。
該当スライドのリハーサル
「該当スライドのリハーサル」ボタンをクリックすると、実際のプレゼンテーションを想定してスライドを再生し、再生時間を記録できます。
「スライドショー」ツールバーの「リハーサル」と同じ機能です。
すべてのスライドに適用
「切り替え方式」セクションの設定内容が、すべてのスライドに適用されます。
他のスライドの「切り替え方式」の設定は、すべて一律に変更されるので、注意深く設定してください。
再生
「再生」ボタンをクリックすると、選択されたスライドの「切り替え効果」を再生します。
「スライドの再生」ボタンをクリックすると、選択されたスライドのプレゼンテーション時の動作を確認できます。
自動プレビュー
「自動プレビュー」のチェックボックスがオンになっていると、切り替え効果やアニメーションを選択したときに、自動的にプレビュー再生が始まります。
「自動プレビュー」の動作は、「再生」ボタンをクリックした時と同じです。
アニメーションのユーザー設定
オブジェクトにアニメーションを設定する
「アニメーションのユーザー設定」は、スライド上のオブジェクトにいろいろな演出動作を設定する機能です。
たとえば、特定のオブジェクトに[スライドイン」を設定すると、スライドの枠外からテキストや図が移動して、スライドに登場するような動作を設定できます。
また、複数の動作を設定して、異なるアニメーションを連続的に動作させるような設定も可能です。
***
アニメーションの例として、4つのオブジェクトに「スライドイン」を設定してみましょう。
【 1 】
・オブジェクトをクリックして選択(①)
・「アニメーション」ツールパーを聞いて(②)、「アニメーションのユーザー設定」ボタンをクリック(③)
この操作で、ワークウィンドウに「アニメーションのユーザー設定」が表示されます。
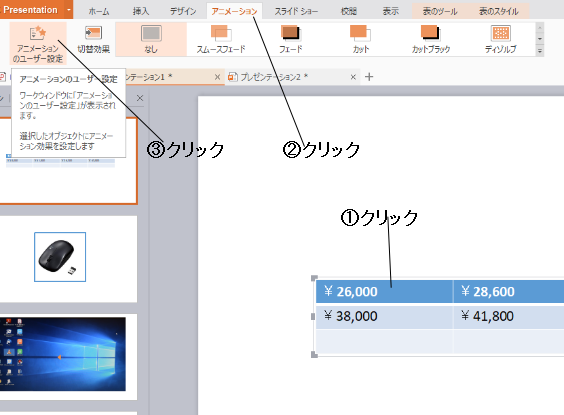
【 2 】
・「効果の追加」ボタンをクリック(①)
・メニューから「開始Jをポイントし(②)、「1.スライドイン」をクリック(③)
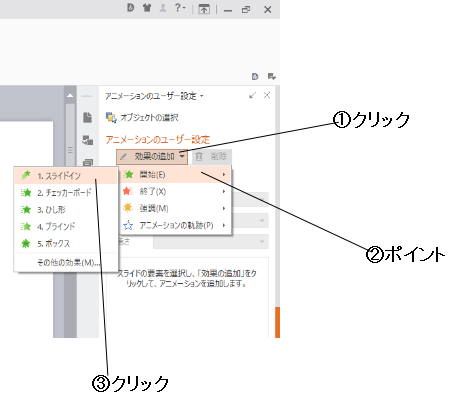
【 3 】
他のオブジェクトを選択して、手順[2]と閉じように操作し、「スライドイン」効果を設定する。
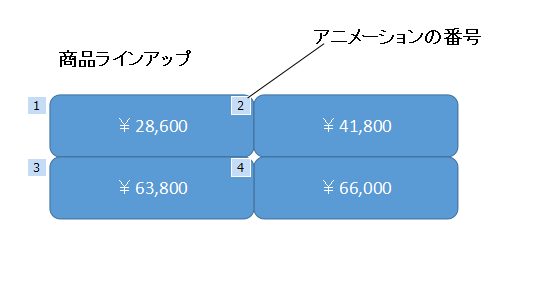
以上の設定で、4つのオブジェクトが順番に枠外から登場するという演出を設定できます。「再生」ボタンや「スライドショー」ボタンをクリックして、スライドの動作を確認してください。
スライドイン
アニメーションの「スライドイン」では、「開始」「方向」「速さ」の3項目の設定を変更できます。
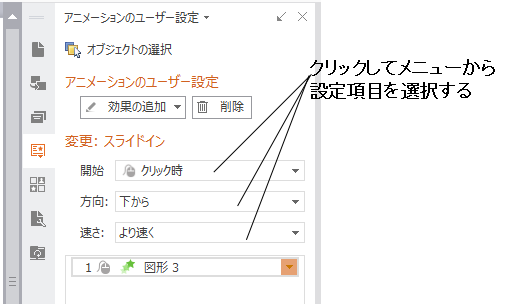
開始:オブジェクトのアニメーションの開始方法を選択。
方向:オブジェクト移動が始まる方向を設定。「左上から」など、斜め方向からの移動も可能。
速さ:オブジェクトの移動速度を設定。
なお、アニメーションの設定項目は、アニメーションの種類によって異なります。
順序の変更
オブジェクトにアニメーションを設定すると、ワークウインドウにオブジェクト名のリストが表示されます。
・リストからオブジェク卜名を選択(①)
・「順序の変更」の矢印ボタンをクリックすると、アニメーションの順序を入れ替えることができます(②)
削除
不要なアニメーションを削除するには、リストからオブジェクト名を選択してから、「削除ボタン」をクリックします。