フォントの拡大と縮小
サイズ欄の右側のA⁺( フォントの拡大)ボ タンとA‐ (フォン卜の縮小)ボタンをクリッ クすると、フォン卜のサイズを段階的に変更できます。
A⁺をクリ ックするとサイズが大きくなり、A‐をクリ ックすると小さくなります。
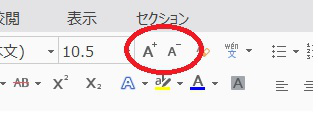
フォン卜の「拡大」と「縮小」のボタンは、フォントのサイズを少しだけ変更したい場合に便利です。
入力ずみの文字のフォントを変更する
入力ずみの文字のフォントやサイズは、いつでも変更できます。
まず、標準サイズの文字を入力して、その後にフォントやサイズを変更のが一般的です。
入力ずみの文字のフォントを変更する場合は、まず変更する文字列をドラッグして選択された状態にします。
その文字列がフォント変更の対象になります。変更する文字列の先頭にポインタを合わせて、ドラッグ(マウスのボタンを押したまま、文字列の最後までポインタを移動)して、マウスのボタンを放す。
選択されている文字列は、背景色が グレーになります。
文字列の後方から前方に向かつて 「ドラッグ」 することもできます。 斜め方向に 「ドラッグ」すると、複数の行を選択できます。 色々試してください。
※Shiftキーを押しながらカーソルキー(矢印キー)を押すことでも範囲が指定できます。
マウスの操作に慣れていない方はこちらでも良いです。この時カーソル位置が基準になるので誤操作に注意
■フォントのサイズ・フォントの種類を変更する
ツールバーの「フォント」欄 で、リストからフォントの種類 をクリックして変更できます。
同様 に「フォントサイズ」欄のリスト から数値を選択して設定する。
「フォント」欄のリスト で、フォント名を ポイントする と、選択した文字列のプレビューが表示され、フォントのデザインを確認できます。
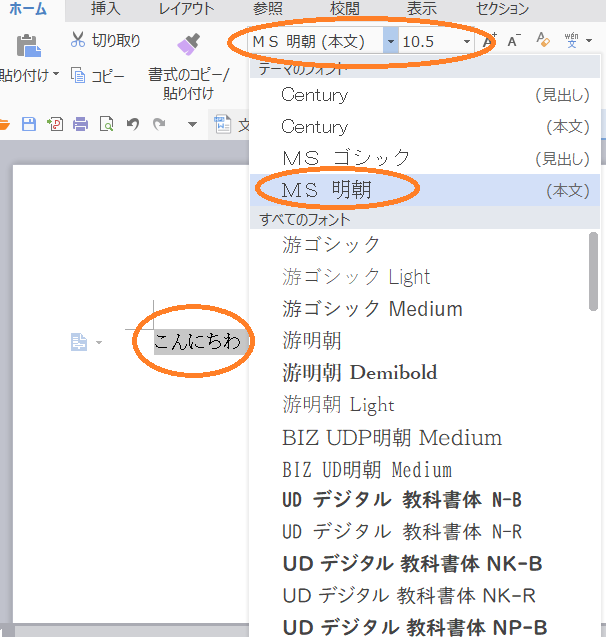
ここでは、「こんにちわ」をフォントサイズ10.5、フォントの種類を明朝体に変更しています。
フォントの種類にマウスを合わせるとプレビューも表示されるので活用していきましょう。
※書体によってはデザインなどが想定と違い崩れてしまう場合もあります。
意図しないデザインになってしまった場合は変更しましょう。
文字の装飾
文字には、太字や斜体など、いろいろな装飾を施すことができます。
文字の 装飾を変更する操作は、文字列のフォン卜を変更するときと同じ手順で操作します。
たとえば、太字にする Bボタンをクリックしてから文字を書き始めると、 太字の文字が入力されます。また、通常の文字列の範囲を選択した状態でBボタンをクリックすると、 その文字列が太字になります。
太字に設定された文字を装飾の無い状態に戻す場合は、太字になっている 文字列を選択してから Bボタンをクリックします。
文字を装飾する機能のボタンは、ツールパーの「フォント」欄の近くにまとめられています。
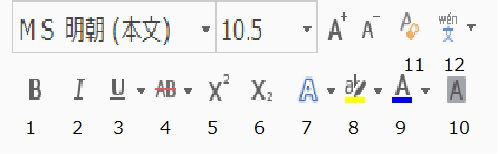
各番号の機能は以下の通りです。
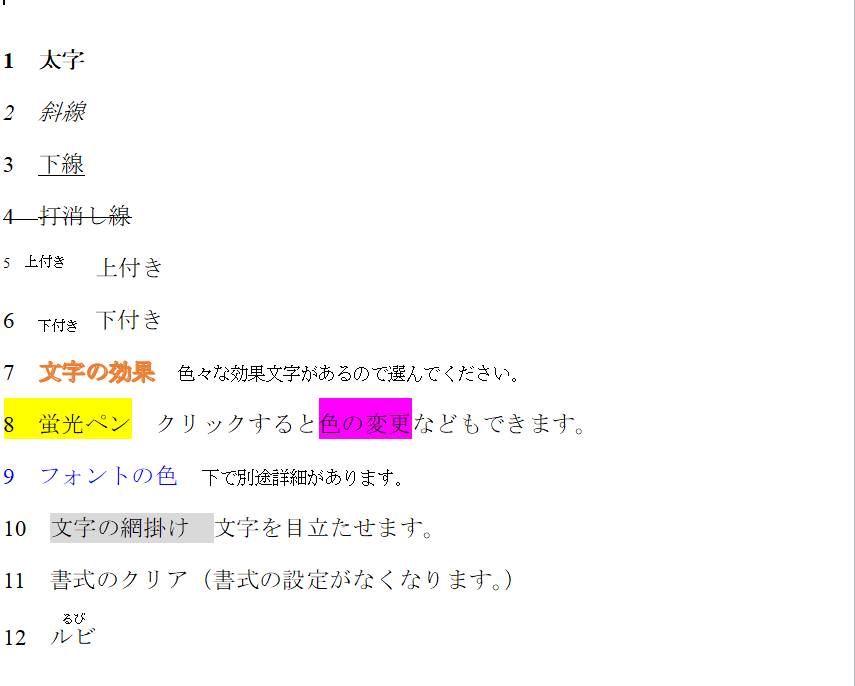
フォントの色
文字列の色を変更するには、まず「フォン トの色」ボタ ンの色を選択します。 「フォントの色」ボタンのAの下の部分に、選択中の色が表示されます。
色を変更するには、 「フォ ントの色」ボタ ン右側の▼をクリ ックして、「カラーピッカラー」の色をクリックします。
パレットから色を選択すると色が変わります。
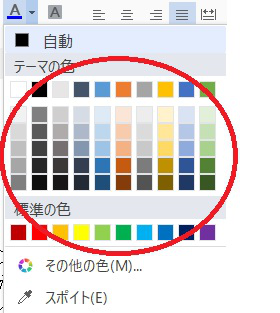
※その他の色を選択するとより詳細なカラーが選択できます。
ここでは詳細は割愛します。
ルビ
「ルビ」とは、文字を補完する目的で付け加える小さな文字のこと。 主に読みにくい漢字に読み仮名を付けるときに使われます。 また、特定の文字列を通常とは異なる読み方をするときにルビを付ける 場合もあります。
濠太剌利(おーすとらりあ)
ラーメン(大盛食べたい)
などの使い方ができます。
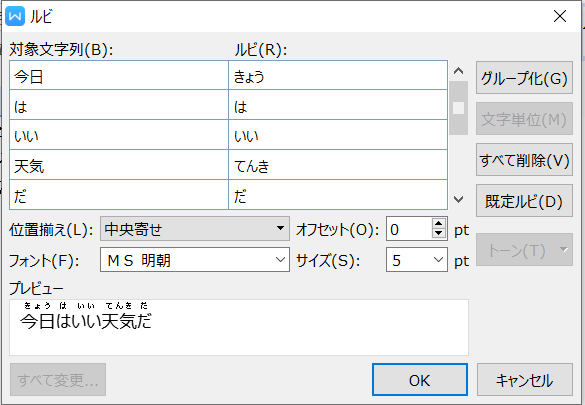
ルビを振るときはこのようなダイヤログがでます。
文章にもルビはつけれますが平仮名にも自動で入力されてしまうので必要のない部分は削除しましょう。
また、ここでサイズやフォントなども編集できるのでプレビューを見ながら編集していきましょう。

















