前回は基本的なアニメーションの設定をご紹介しました。今回はクリックなしで自動的に動くようにしてみましょう。
プレゼンのスピーチのタイミングに合わせる必要のないアニメーションは、自動で動くようにしておけばクリックの必要もなくなり、スピーチに集中できますよ。
前回の動画はこちらから↓
動画で確認する
アニメーションのタイミング
アニメーションのタイミングは右クリックメニューから数値で設定することもできます。右クリックメニューから「タイミング」をクリックし、表示されたウィンドウの項目を変更します。
アニメーションの設定方法
- アニメーションウインドウの一番上の項目を右クリックします
- 「直前の動作と同時」にします
- スライドショーを再生してみるとスライドショーの再生と同時にタイトルも動きます
- 項目名の横にある緑のバーをドラッグして1.5秒のところまで移動します
- すべて再生すると1.5秒の間をおいてタイトルが表示されました
- 項目名の横にある緑のバーの右端をドラッグし終了を2.5秒にするとゆっくりとタイトルが現れるようになります
続いてタイトルの背景にも動きをつけましょう
- オブジェクトを選択してフェードのアニメーションを選択します
- アニメーションの順番が最後になっているので一番上に移動します
- 直前の動作と同時にします
- 終了を1秒にしてアニメーションを長くします
- すべて再生してみると背景が現れた後にタイトルが表示されました
アニメーションのタイミング
直前の動作の後に設定しておくと前のアニメーションのタイミングを変えても自動的にタイミングを調整してくれます。 例えば、最初のアニメーションを1秒遅らせてみると次とその次のアニメーションも後ろに移動していくといった感じです。上手に使っていきましょう




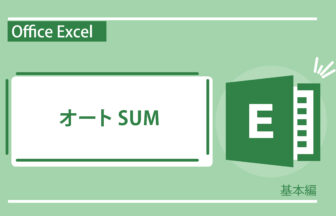

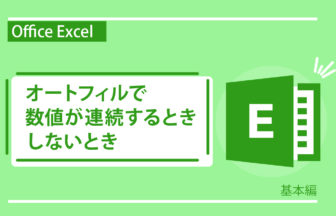
網掛け・囲い文字・囲み線-336x216.png)

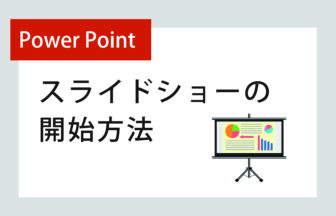






ワイルドカードを使った検索-150x150.jpg)

