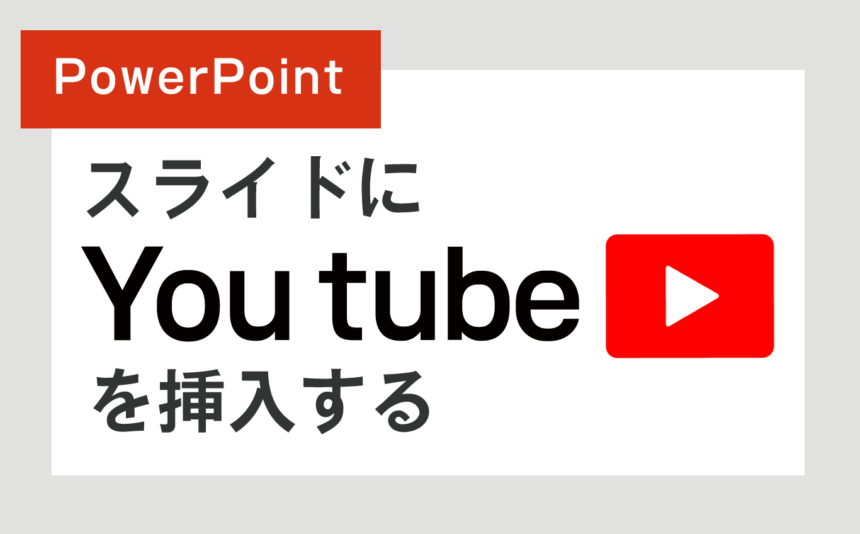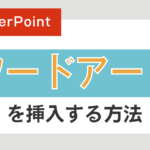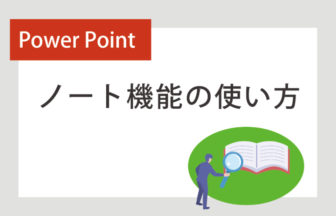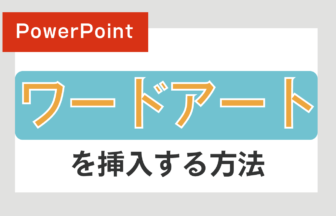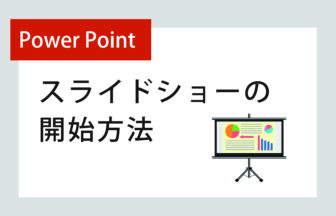パワーポイントにはYouTubeなど、ネット上の動画も挿入できます。 今回はyoutubeを例にその方法をご紹介します!
動画で確認する
スライドにYouTubeを挿入する方法
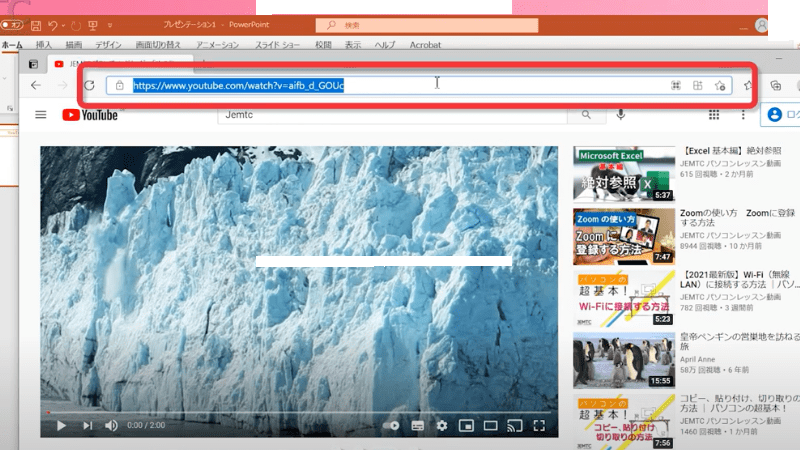
ブラウザで挿入したい動画を開き、URLをコピーします
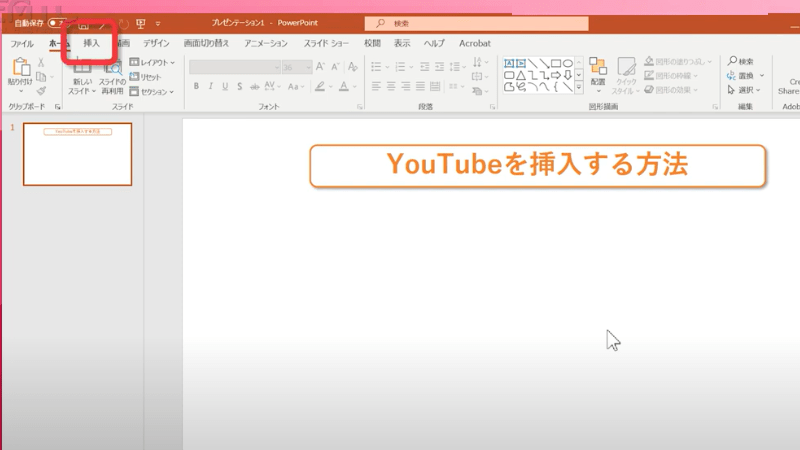
パワーポイントへ戻り、「挿入」タブをクリックし、メディアにあるビデオをクリックします
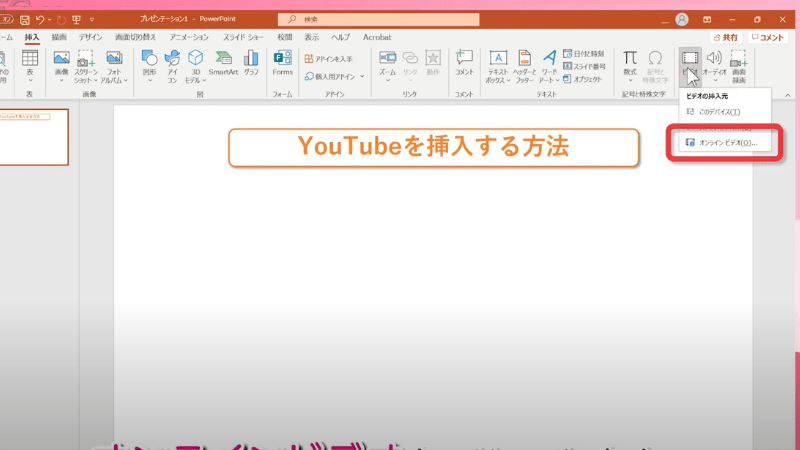
「オンラインビデオ」をクリックすると専用のウィンドウが開きます
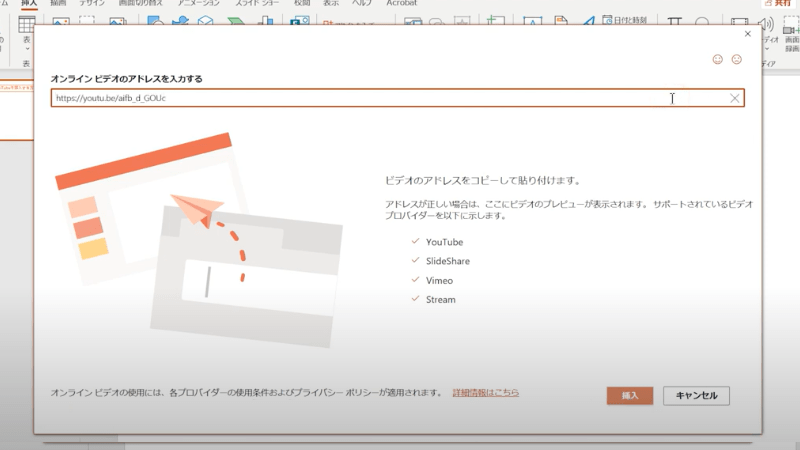
「オンラインビデオのアドレスを入力する」の欄にURLをペーストします
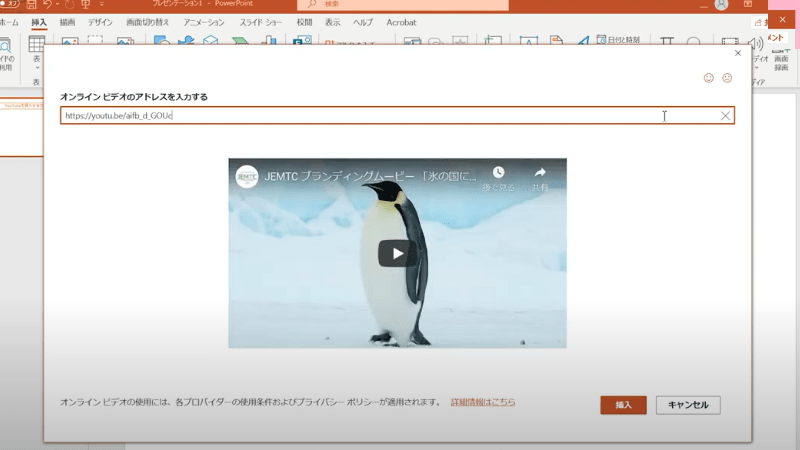
ウィンドウにプレビューが表示されますので、間違いなければ挿入をクリックします
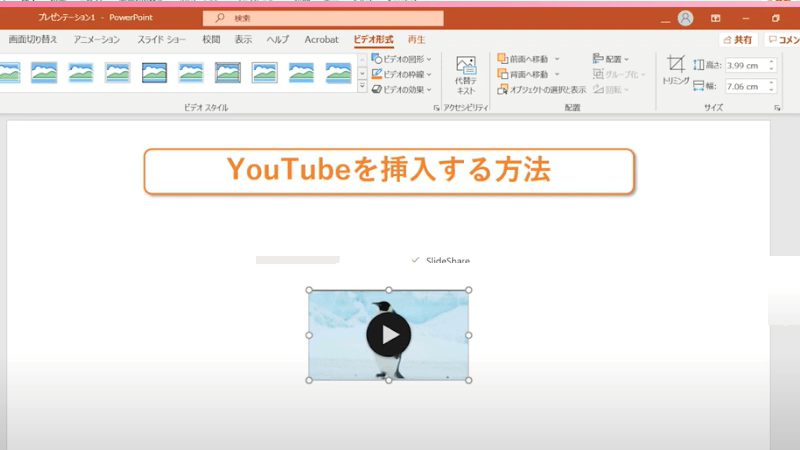
スライドにYouTubeが挿入されました
YouTubeの画質が悪い?
編集画面上に表示されるYouTubeの画面は画質が悪く見えますが、スライドショーを再生すれば問題ありません