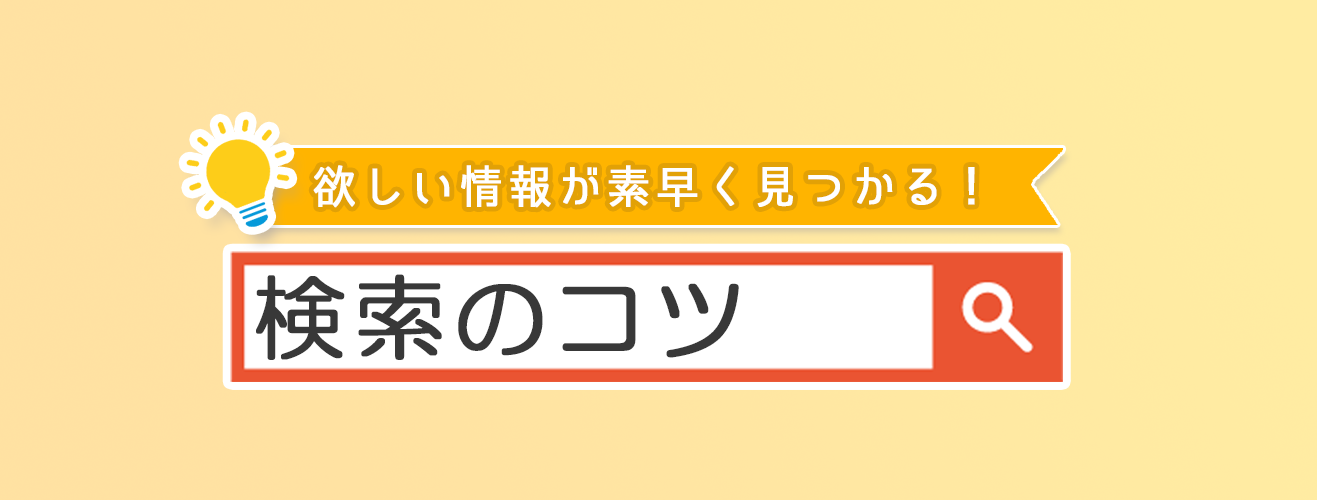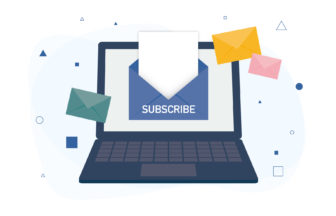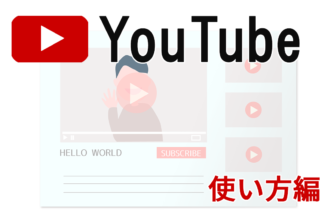インターネット検索をすると、たくさんの情報が表示されて「なかなか欲しい情報にたどり着けない」といった経験をしたことはないでしょうか?インターネット上には膨大な情報があり、検索の仕方が適切でないと自分が本当に欲しい情報が見つからないことも起こりえます。
こちらの記事では検索を上手に使いこなす方法を基本的なものから応用的なものまで、詳しくご紹介します。インターネット検索を使いこなすと大幅な時間短縮にもつながりますし、パソコンのスキルも一段階上がりますよ。
絞り込み検索
まず最初に覚えておきたいのが絞り込み検索です。例えば、テレワーク用にパソコンを購入したいのでおすすめのパソコンが知りたいという場合に検索ボックスに「テレワーク」とだけ入力すると、テレワークとは何か?という説明の記事やテレワークの求人情報などが表示されてしまい、おすすめのパソコン情報がなかなか見つけられません。
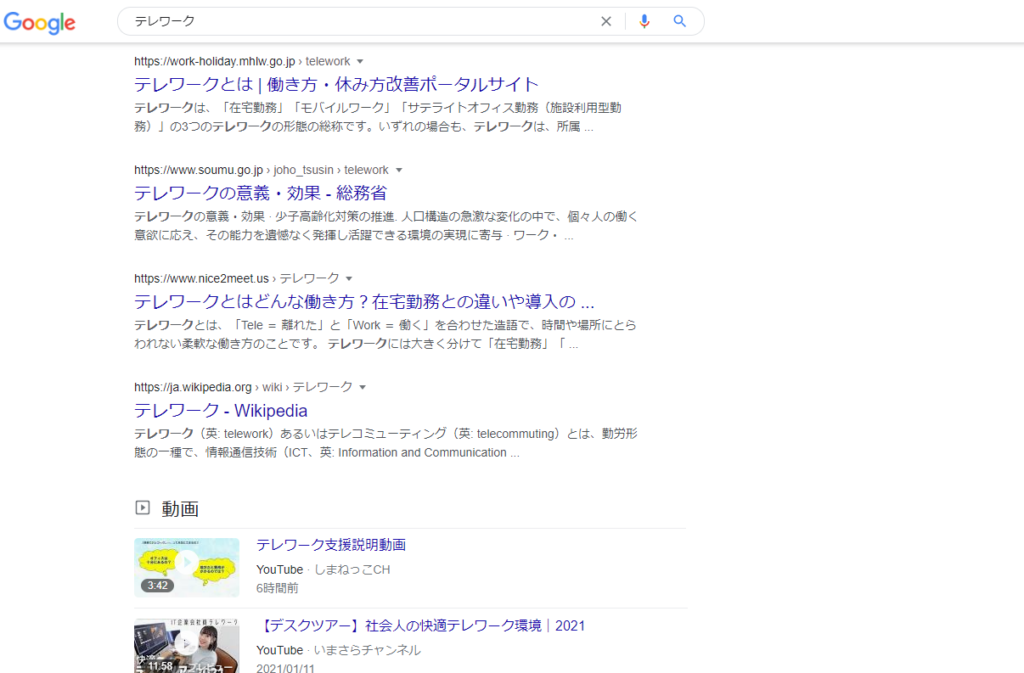
そこで、検索ボックスへ「テレワーク パソコン」と入力して検索をしてみましょう。分かりにくいですがテレワークとパソコンの間には半角スペースが入力されています。
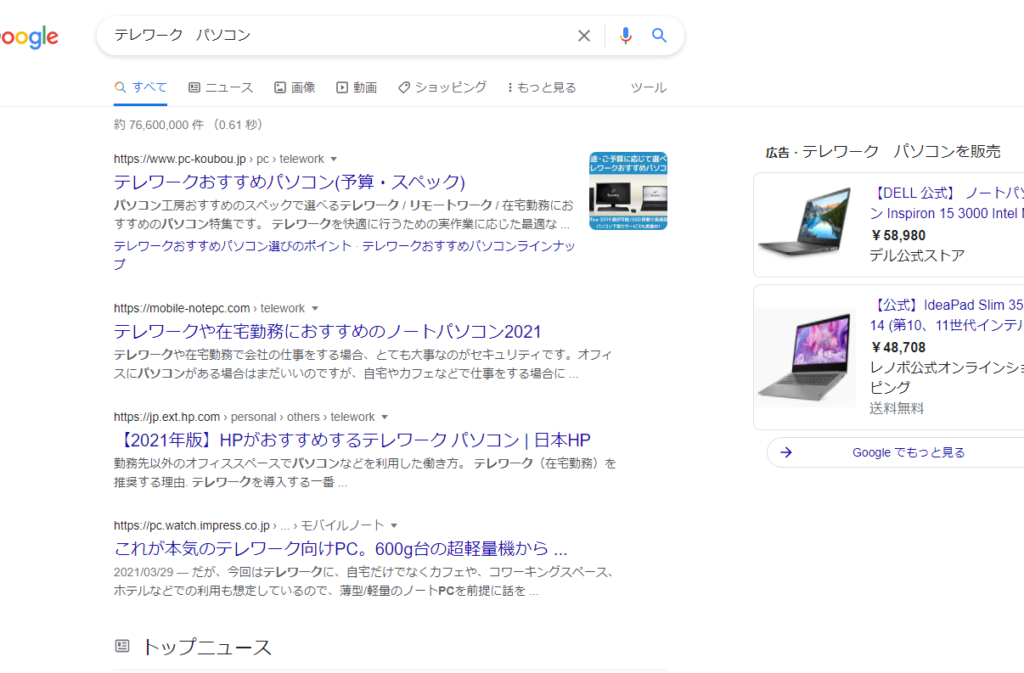
テレワークにおすすめのパソコンに関する情報が検索結果に優先的に表示されるようになりました。
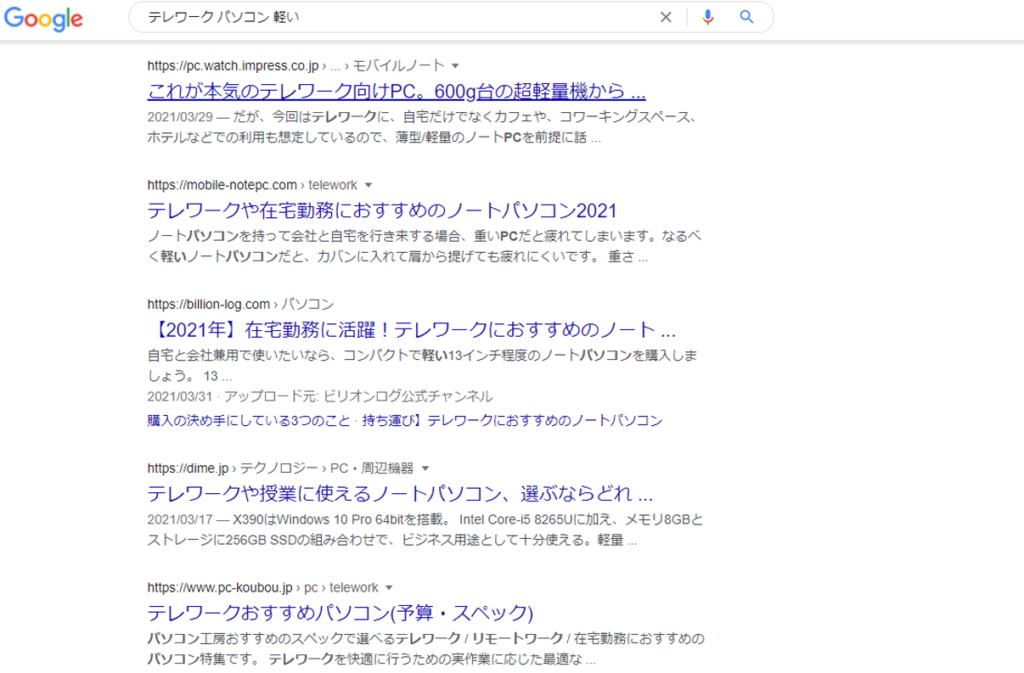
「テレワーク パソコン 軽い」と入力すると、さらに絞り込んだ検索結果が表示されます。このように、絞り込みたい単語はどんどん追加していくことが可能です。それぞれの単語と単語の間には半角スペースを入力するのを忘れないようにしましょう。
この絞り込み検索はAND検索とも呼ばれます。
除外指定
上記で紹介した絞り込み検索では【知りたい情報にたどりつくための単語をどんどん追加していく】方法でした。今度は【特定の単語を除外して検索する方法】をご紹介します。例えば「スマートフォンの情報を知りたいけれど、iPhoneの情報はいらない」といった場合には「スマートフォン -iPhone」と検索ボックスに入力します。
スマートフォン と -iPhone の間には半角スペースを入力してください。 なお、除外したい単語についても複数個指定することができます。
この絞り込み検索はNOT検索とも呼ばれます。
Google検索結果の種類を指定する
Googleでは様々な条件で検索をすることができます。検索結果一覧の上部にある項目にご注目ください。
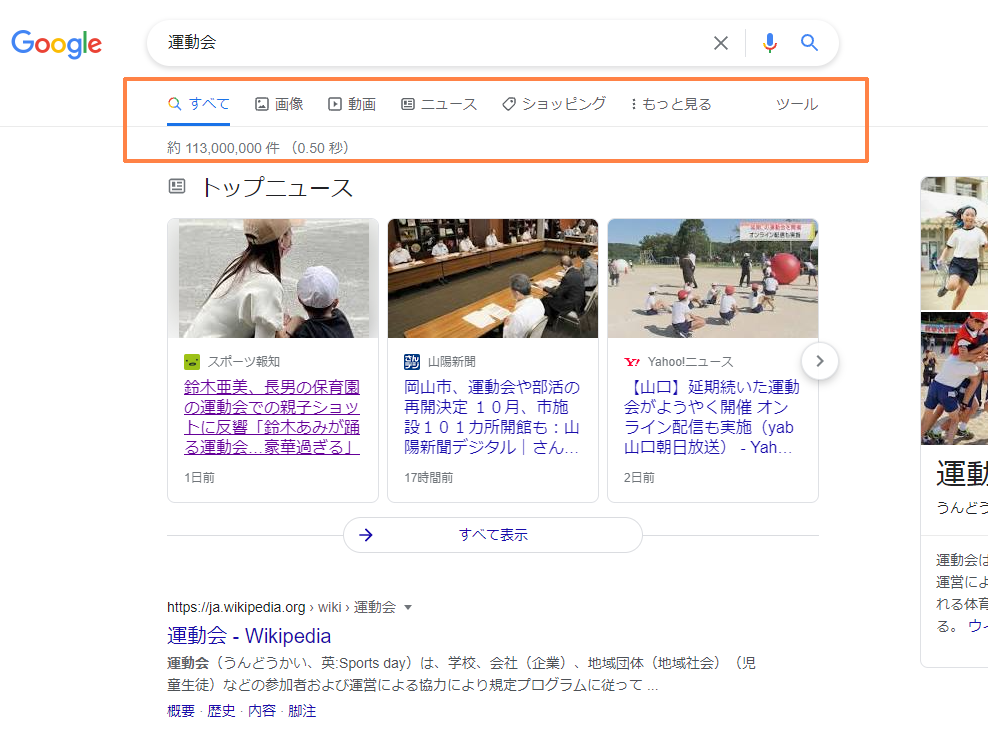
すべて、画像、動画、ニュース、ショッピングといった項目があります。それぞれをクリックしてみると、「検索結果に関する画像」「検索結果に関する動画」「検索結果に関するニュース」「検索結果に関するショッピング情報(価格やオンラインショップなど)」が表示されます。
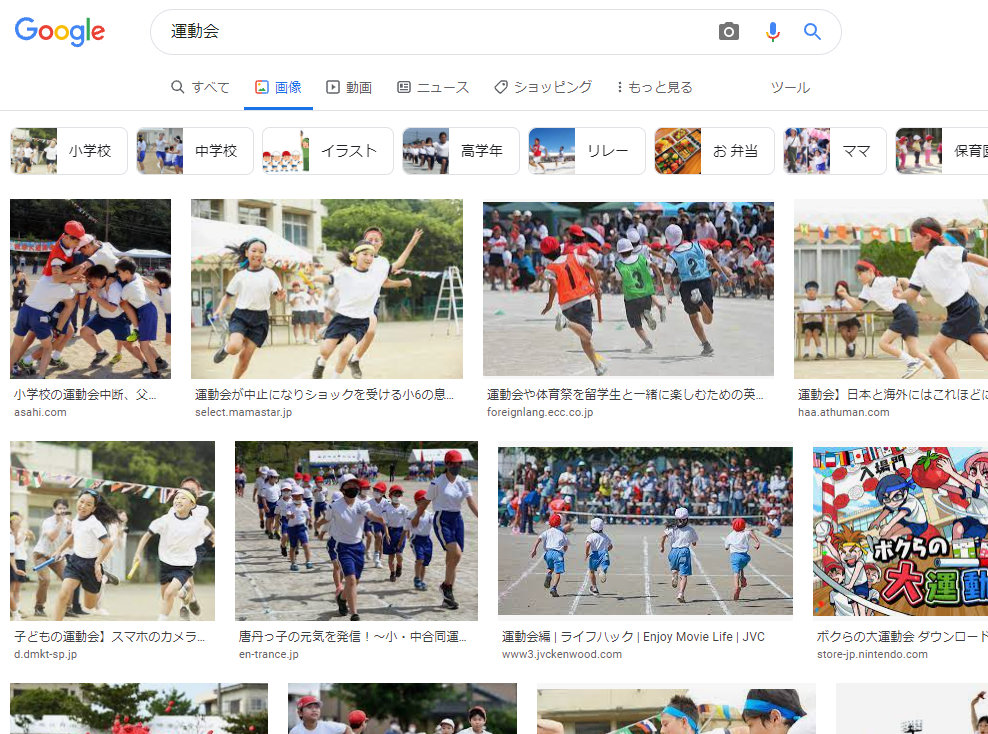
実際に「画像」をクリックしてみると運動会に関する画像が表示されていますね。
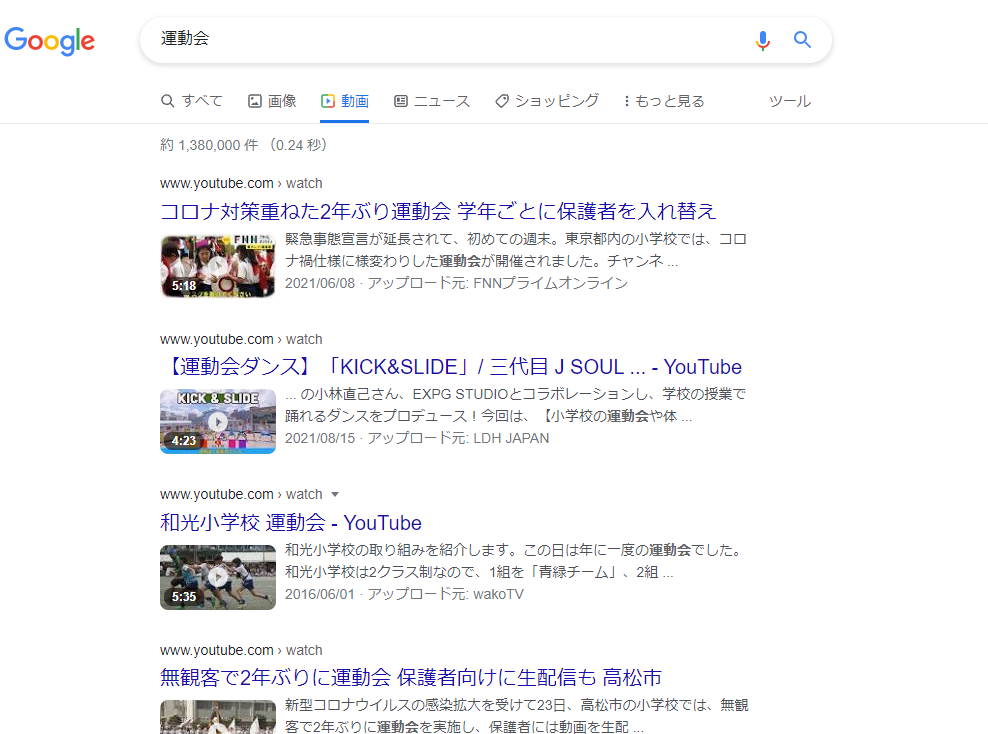
「動画」をクリックしてみると運動会に関する動画が表示されていることが分かります。
このように検索結果の種類を指定できるので、使う機会は多いかと思います。
類似画像を検索する
Googleには画像検索の機能があります。こちらは先ほどご紹介した【検索した単語に関する画像を検索】とは異なり画像で検索をします。
たとえば「この写真に写っている花の名前は何だろう?」といった場合に画像検索をすると名前が分かるかもしれません。
検索の仕方はGoogleのトップ画面の右上にある「画像」をクリックします。
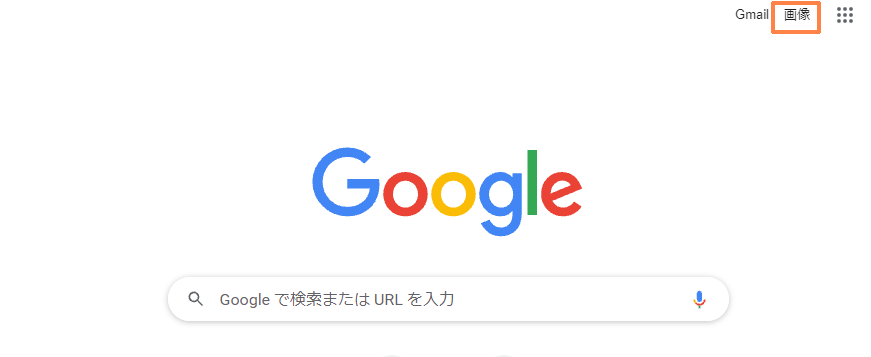
すると、Google画像検索に画面が切り替わります。
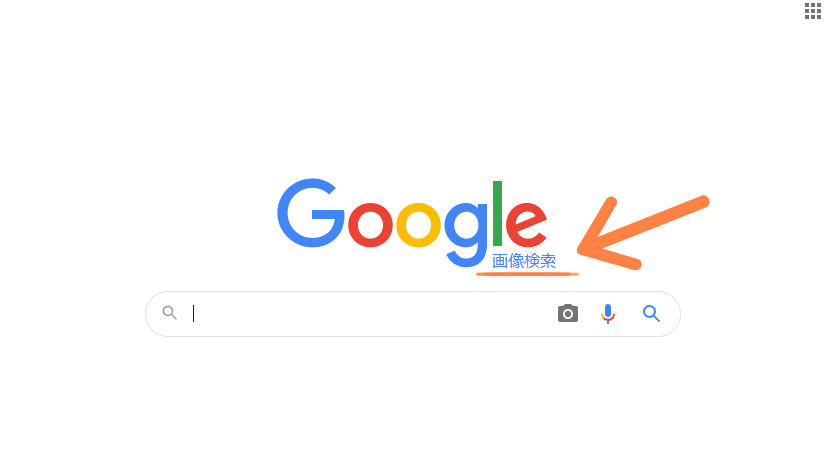

実際にこちらの花の画像を検索してみましょう。
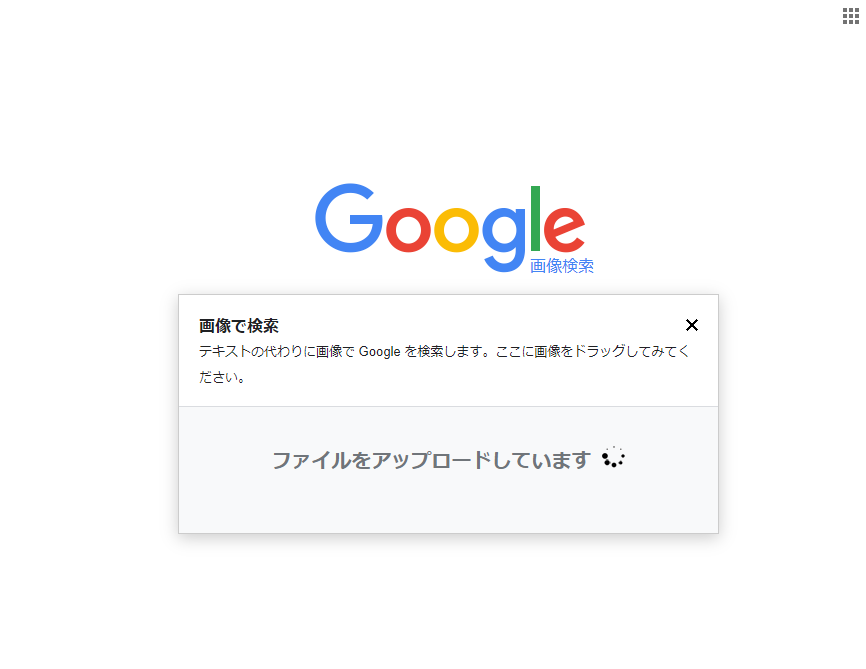
検索ボックスに検索したい画像をドラッグすると検索が開始されます。(画像がアップロードされるので通常の検索よりも時間がかかります)
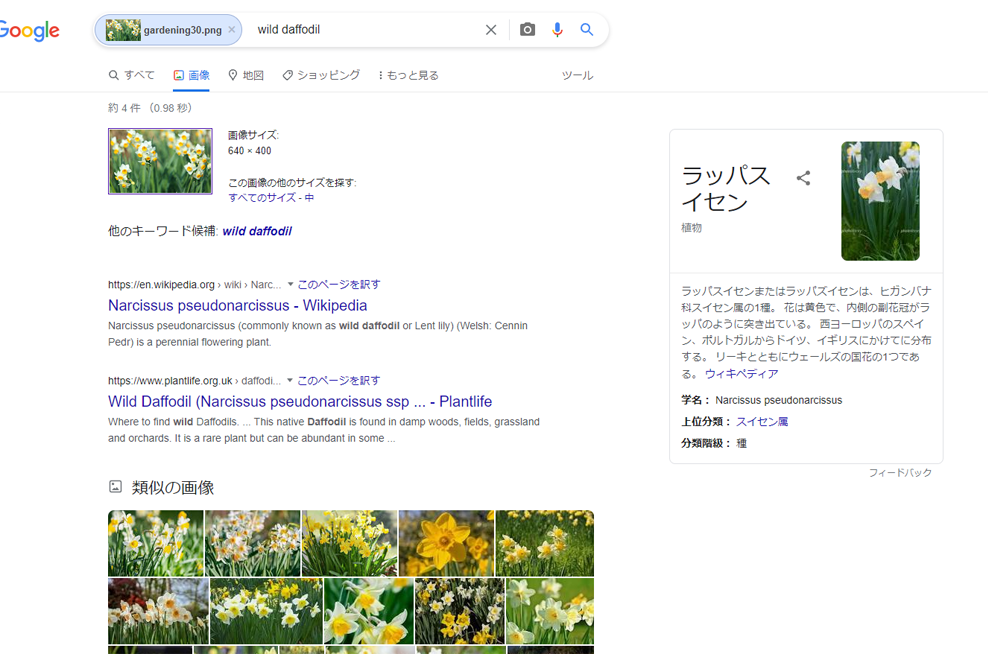
写真の花の名前や、類似の画像が表示されました。こちらの画像検索は「名前が分からなくて検索ができない」といった場合にとても便利なのでぜひ活用してくださいね。
期間を指定する
検索結果が古いページばかりで新しい情報が埋もれている、逆に古い情報に絞って検索したいなどと言う場合には期間の指定が役に立ちます。
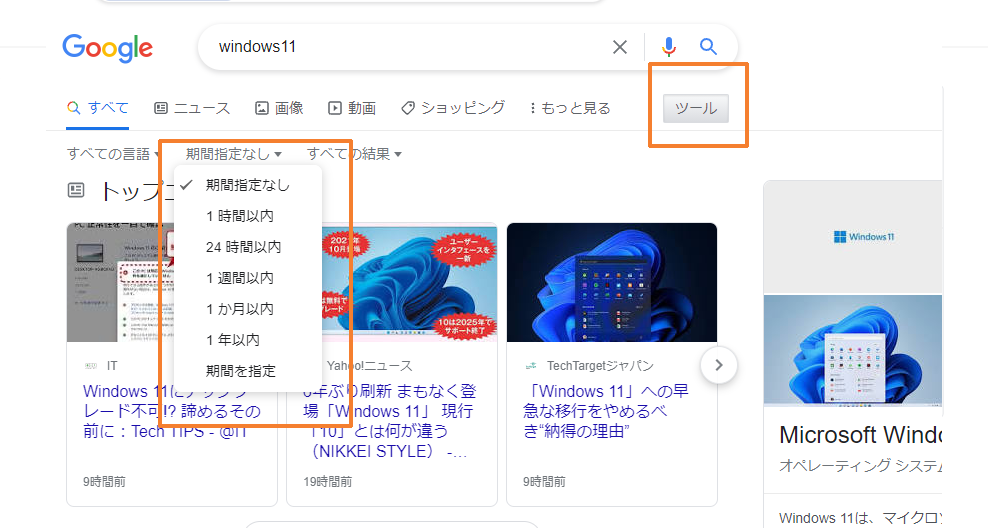
検索ボックスの下にある「ツール」をクリックし、「期間指定なし▼」をクリックすると期間の選択をすることができるようになります。1時間以内に公開された情報に絞って検索することなども可能ですので、活用すれば最新情報を効率よく確認することが出来るようになりますね。
検索方法を工夫してみましょう
絞り込み検索(AND検索)などは普段から使っていたという方も多いかもしれませんが、画像検索などは使ったことが無かったという方もいらっしゃるのではないでしょうか?
適切な検索方法を使用すると、必要な情報にたどり着くまでの時間も大幅に短縮されます。ぜひ覚えておいてください。