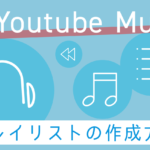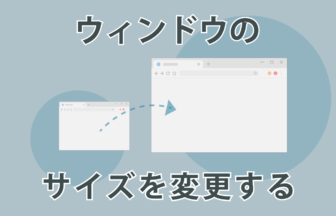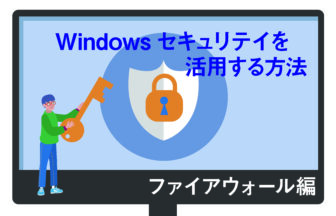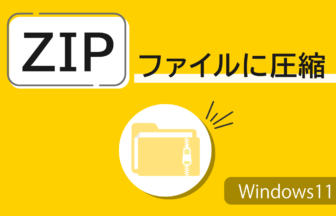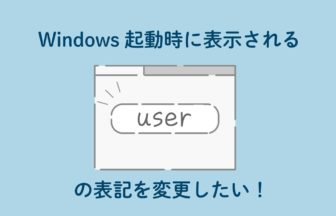重要なファイルの控えをとっておいたりファイルを整理しなおしたりするためにはコピーや移動の操作が必要です。ファイルを流用して新しいファイルを作成するときにも便利です。
ファイルだけではなくフォルダーごとコピーしたり移動したりすることもできます。
コピーと移動にはいくつか方法があるので状況に合わせて使い分けましょう。
コピーと移動の違い
ファイルをコピーした場合、同じファイルが2つ存在する状態になります。フォルダをコピーした場合は
フォルダの中身も丸ごとコピーされます。
ファイルを移動した場合は元あった場所には、ファイルは残らず新しい移動先にのみファイルが存在する
状態になります。フォルダを移動した場合はフォルダの中身も丸ごと移動します。
動画で確認する
コピー・移動の操作方法
コピーと移動にはいくつか方法があります。今回は4つの操作方法をご紹介します。
1.ホームタブからコピー・移動する方法
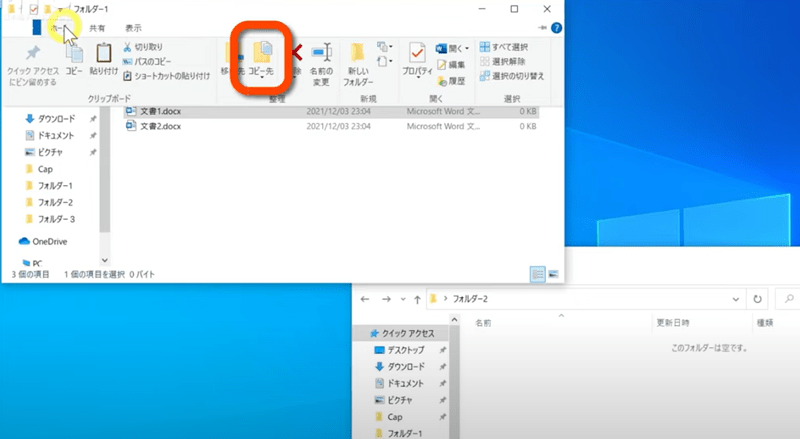
まずコピーしたいファイルを選択し、次にホームタブをクリックします。
次にホームタブをクリックします。
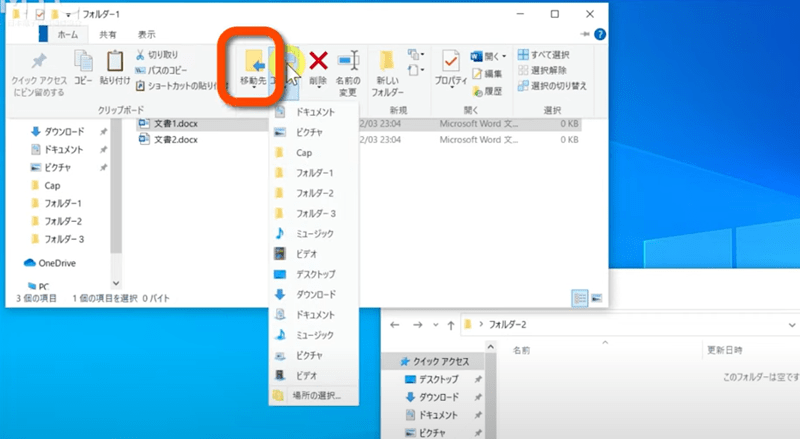
移動したい場合は隣にある「移動先」をクリックします。
すると一覧が表示されますのでコピー・移動したい場所を選択します
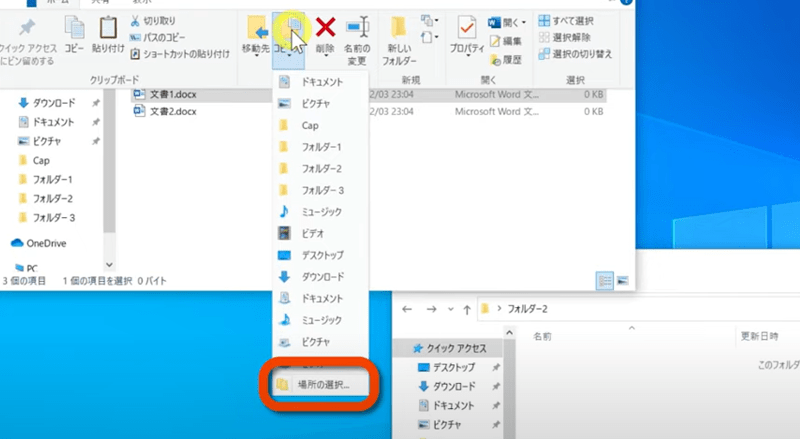
表示された一覧にコピーや移動したい先がない場合は一番下にある場所の選択をクリックします。
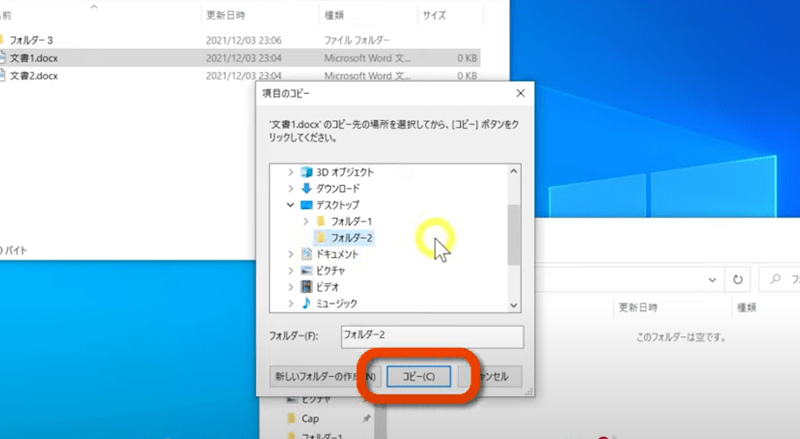
コピー先を選択したらコピーをクリックして操作完了です。
2.ドラッグでコピー・移動する方法
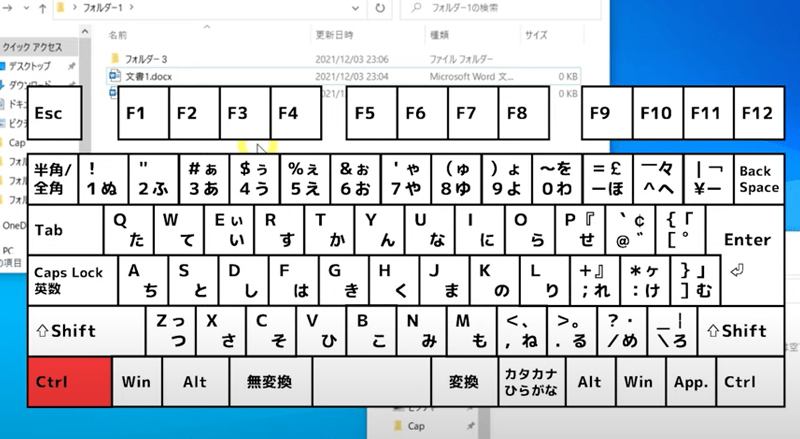
コピーしたい場合、Ctrlキーを押しながらコピーしたいファイルをコピー先までドラッグします。
この時、Ctrlキーはドラッグ開始から押し続ける必要はありません。マウスボタンを離すときにCtrlキーを押したままにしておきましょう。
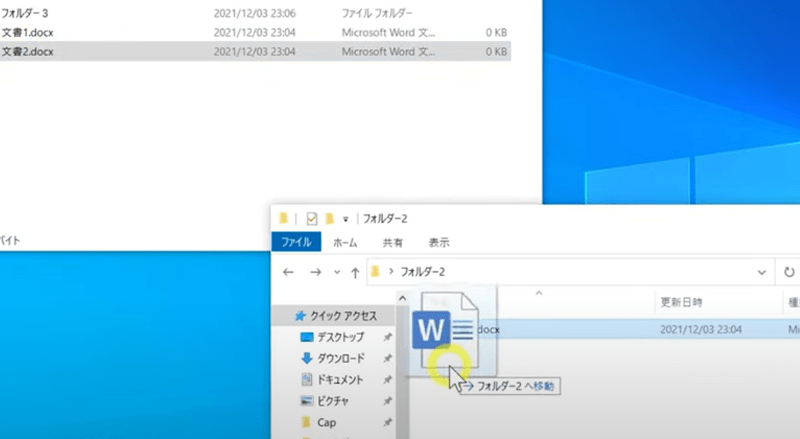
移動のみの場合はCtrlキーを押す必要はなく、移動したい先までドラッグしてドロップするだけでOKです。
3.キーボード操作でコピー・移動する方法
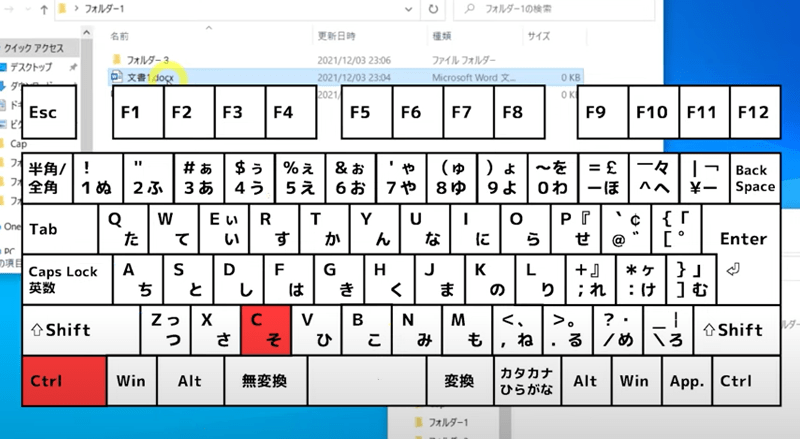
コピーしたいファイルを選択しCtrl+Cを押します
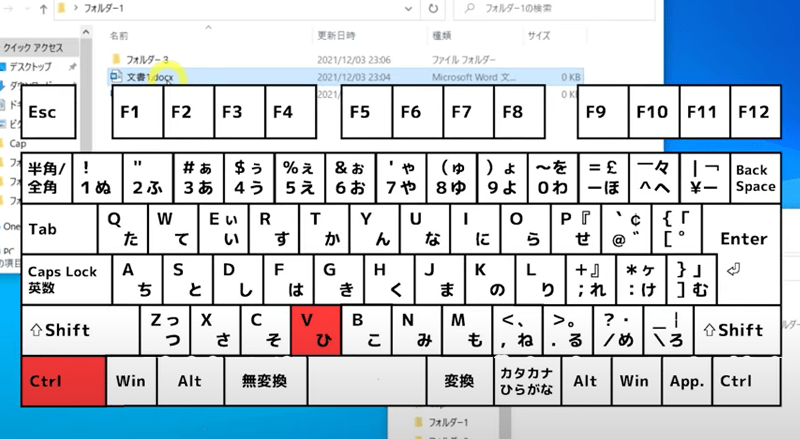
貼付け先のフォルダを表示した状態でCtrl+Vを押すとコピー完了です
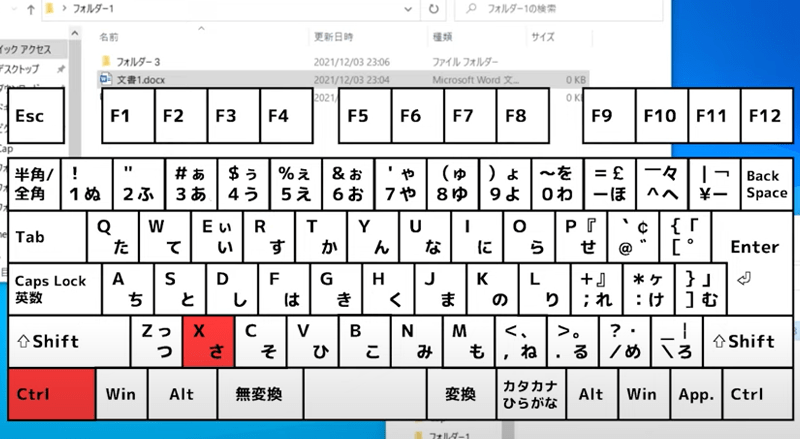
移動の場合はCtrl+Xで切り取り
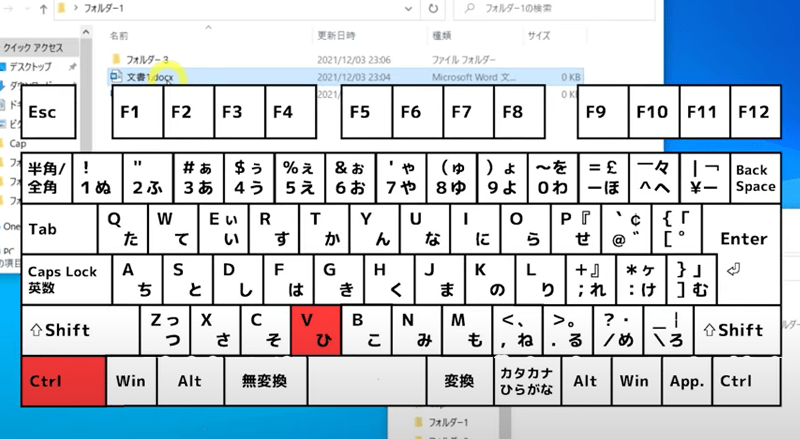
移動先のフォルダを表示した状態でCtrl+Vを押すと移動完了です。
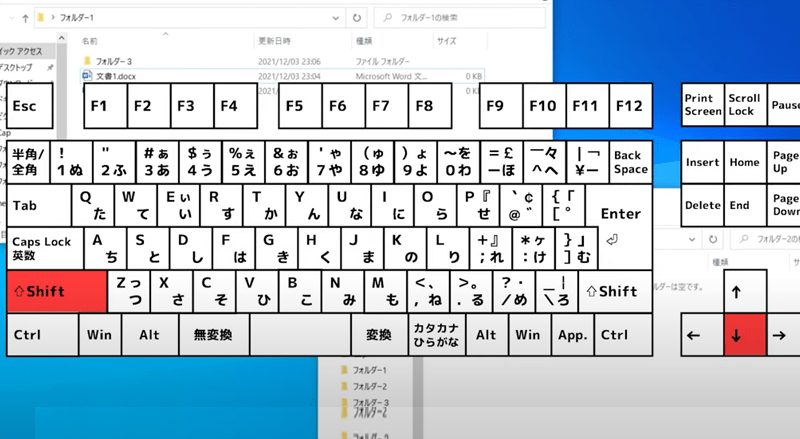
SHIFT+方向キーで複数のファイルを選択してコピー・移動することもできます。
4.ナビゲーションウインドウのフォルダにコピー・移動する方法
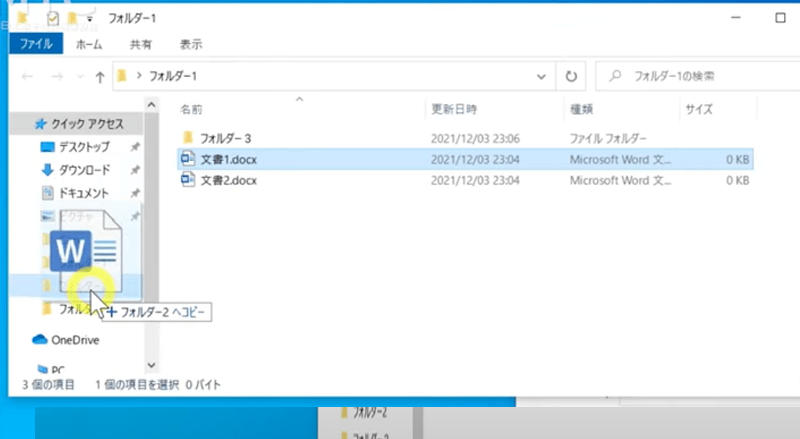
コピーする場合はCtrlキーを押しながらナビゲーションウインドウに表示されているフォルダまでドラッグします。
移動の場合はドラッグのみでOKです。
また、コピー・移動先に同じ名前のファイルがある場合は、ダイアログボックスが現れ次の三つの選択肢が表示されます。
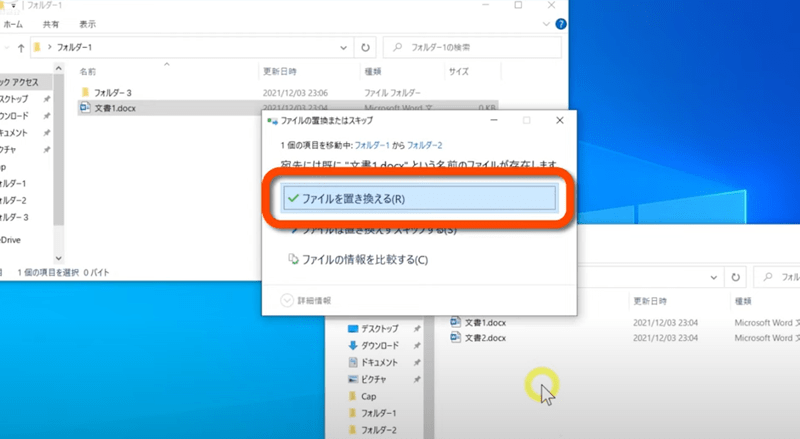
ファイルを置き換えるを選択した場合、コピー・移動先のファイルが置き換えられます。
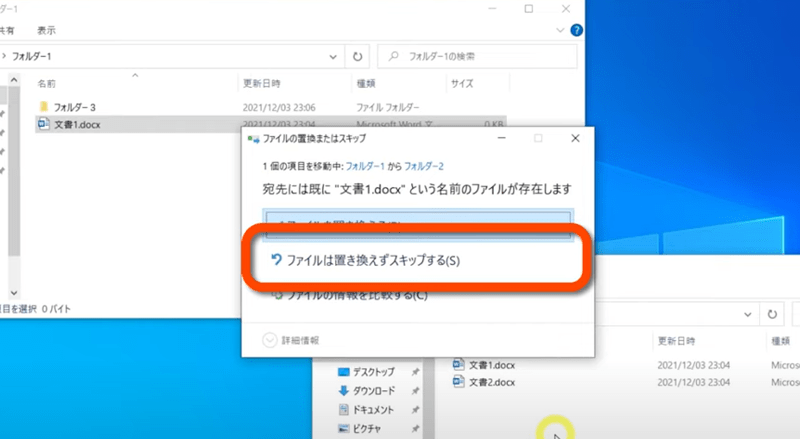
ファイルは置き換えずスキップするを選択した場合、そのファイルはコピーされずコピー先に元々あったファイルが残ります。
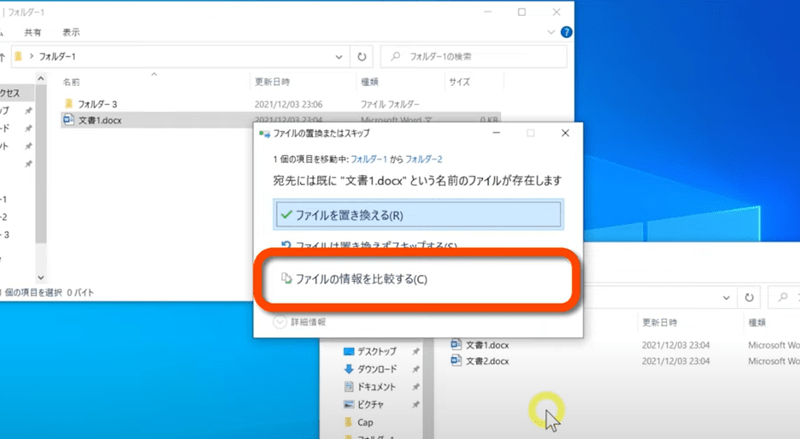
ファイル情報を比較するまたはファイルごとに決定するを選択した場合、コピー先とコピー元のどちらを残すか個別に指定する画面が表示されます。
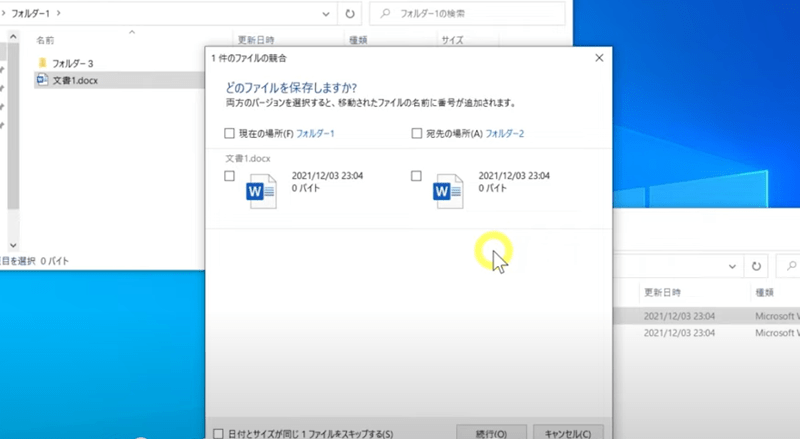
残したい方のファイルにチェックを入れましょう。
この時にコピー元・コピー先の両方にチェックをつけると両方のファイルが保存されます。
ただしコピーしたファイルのファイル名には元のファイルと区別をする為に名前の末尾に番号がつけられ区別できるようになります。
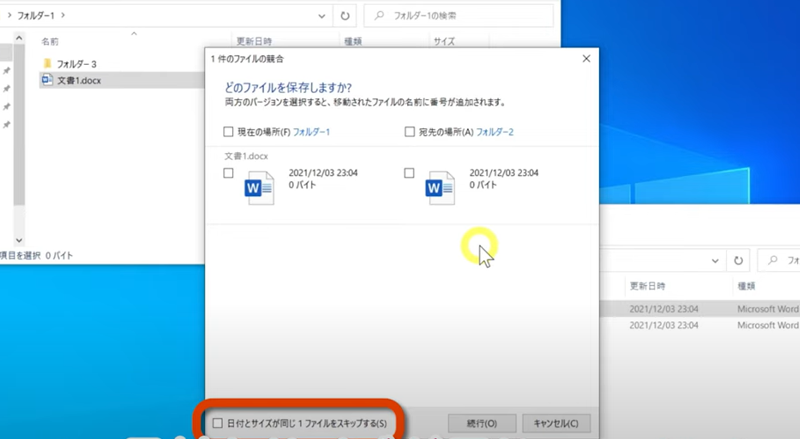
また日付とサイズが同じファイルをスキップするにチェックをつけると、それらのファイルは一覧に表示されなくなりコピーもされなくなります。