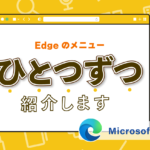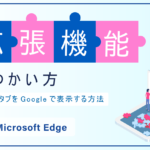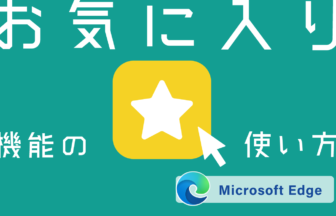Edgeはわざわざ検索サイトを開かなくても、アドレスバーから検索ができます。 標準の状態ではMicrosoftのBingで検索結果が表示されますが、GoogleやYahooの方が使いやすい方もいるでしょう。
そこで今回は既定の検索エンジンを変える方法をご紹介します
動画で確認する
既定の検索エンジンを変える方法
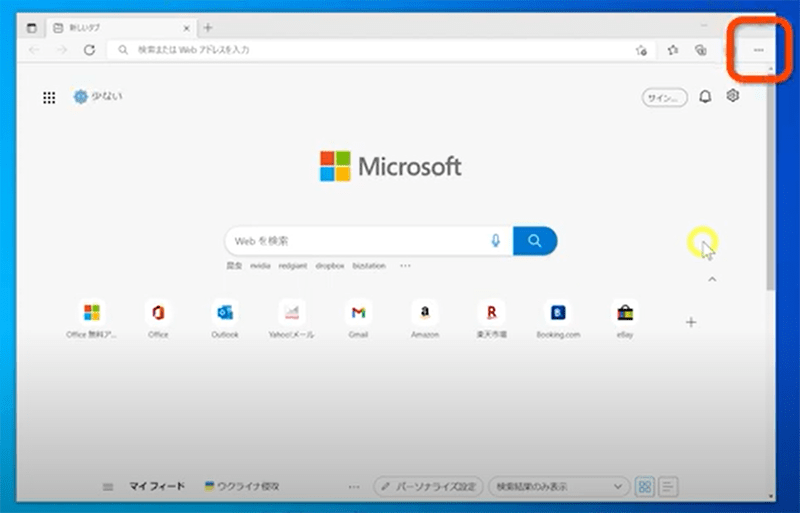
メニュー右端の「・・・」をクリックします
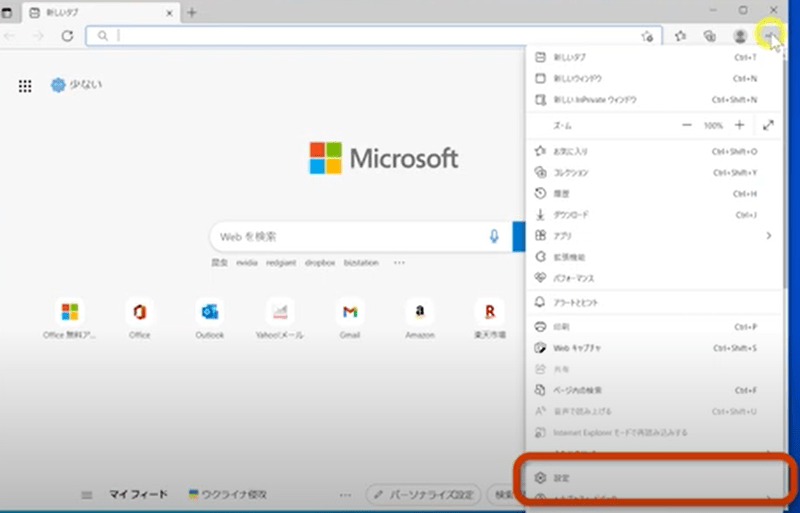
設定をクリックします
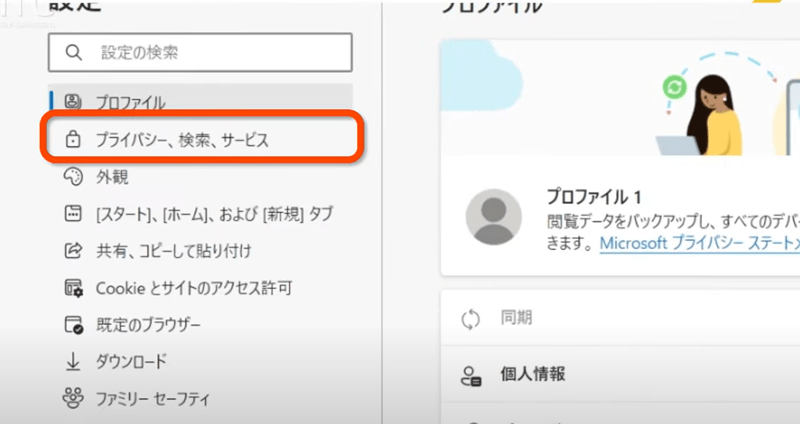
左のメニューからプライバシー、検索、サービスをクリックします
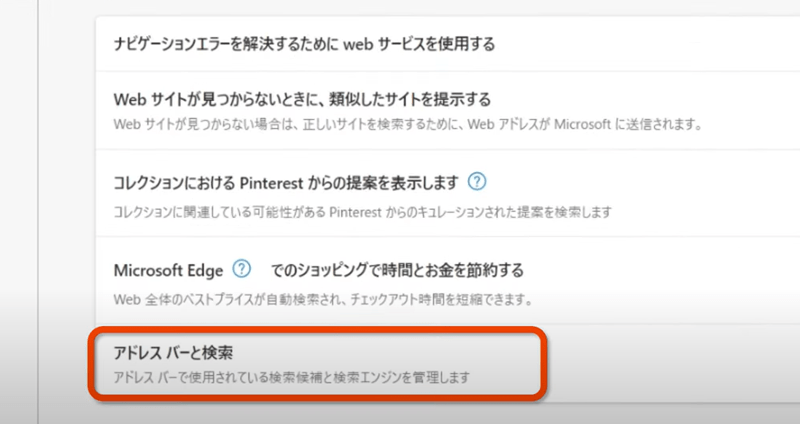
一番下までスクロールし、アドレスバーと検索をクリックします
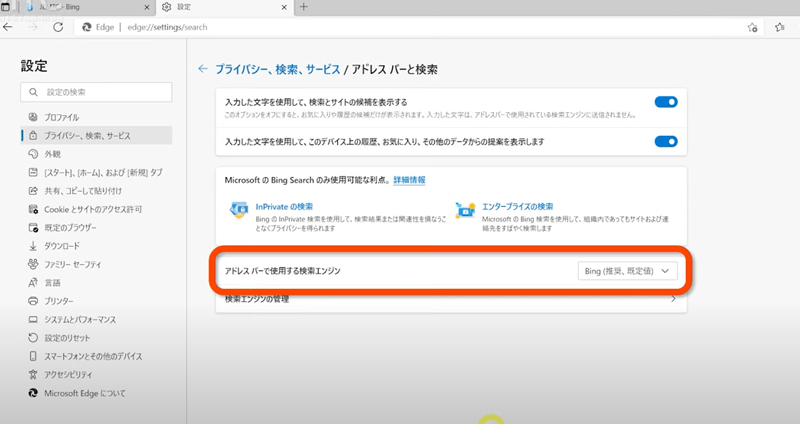
アドレスバーと検索の画面になります
アドレスバーで使用する検索エンジンのドロップダウンメニューをクリックするとYahooやGoogle等の検索エンジンが並んでいますので好きなものを選びます。
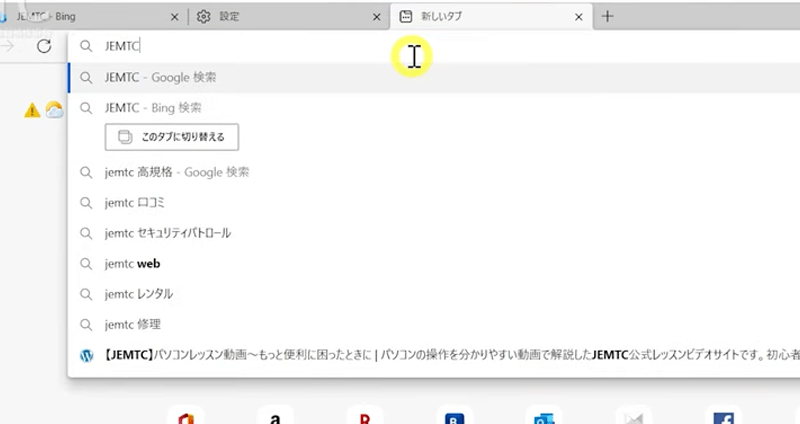
設定が完了したらアドレスバーに検索したい言葉を入力してみましょう。
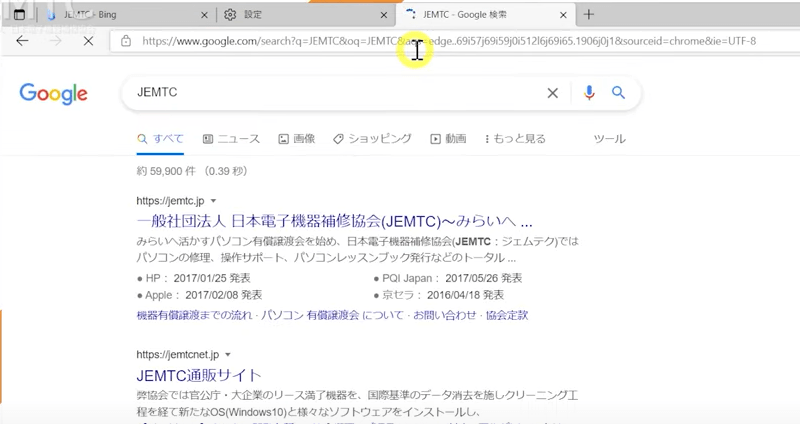
検索結果がGoogleで表示されるようになります。
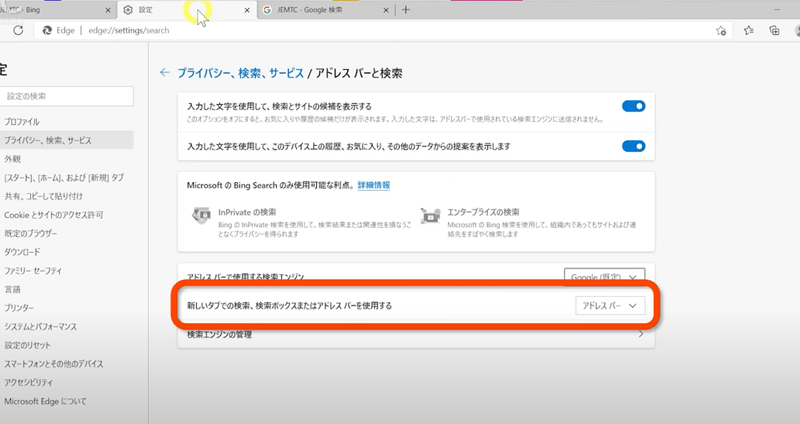
設定画面内の「新しいタブでの検索、検索ボックスまたはアドレスバーを使用する」の項目で「検索ボックス(推奨)」を選択すると、アドレスバーはGoogle、検索ボックスはBingで表示されるようになります。
「アドレスバー」を選択すると検索ボックスが無効になります。