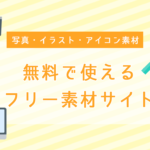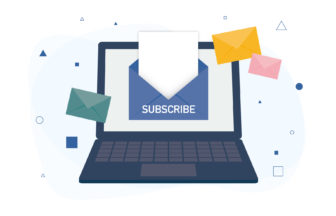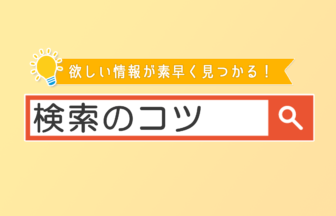JEMTCへ特に多く多く寄せられているお問い合わせを掲載しています。
質問一覧
- 「【富士通から重要なお知らせ】このパソコンに搭載されているバッテリパックはすでに消耗しています~」のお知らせが表示されます
- バッテリーの交換をしたい
- 「このパソコンは危険な状態です」や「セキュリティが棄損している」という内容の警告が出ます
- リカバリの手順を教えてください
- スピーカーからの音が小さい・聞こえない
- サウンドデバイスの修復方法を教えてください
- プリンタへの無線接続したい
- 筆まめのオンライン登録を進めると「このサイトは安全ではありません」と表示されます
- WPSソフトでシリアル番号の入力を求められましたがシリアル番号が分かりません
- WPSソフトでシリアル番号を入力すると「規定の ユーザー数を超えたため、認証に失敗しました~」の表示が出る
- Thunderbirdで、これまで使っていたアドレスを使いたい
バッテリーに関する質問
-
「【富士通から重要なお知らせ】このパソコンに搭載されているバッテリパックはすでに消耗しています~」のお知らせが表示されます
-
- 「windows」キーを押しながら、「pause」キーをそしてください。パソコンの性能が表示されます。「システムの種類」に表示されている数字がお持ちのパソコンのbit数になります。
Windows10 64bit
http://azby.fmworld.net/app/customer/driversearch/pc/drvdownload?driverNumber=E1019855
Windows10 32bit
https://azby.fmworld.net/app/customer/driversearch/pc/drvdownload?mode=0&driverNumber=E1019876 - その後、「フォルダーを開く」をクリックします。
- フォルダー内の「E1019855.exe」をダブルクリックします。
※32bitの場合は「E1019876.exe」です。 - 表示された「FjSysExtV363-64」フォルダをダブルクリックします。
※32bitの場合は「FjSysExtV363-32」です。 - 「setup.exe」をダブルクリックします。
(※「このアプリがデバイスに変更を加えることを許可しますか?」と表示が出ましたら「はい」をクリックしてください) - その後、セットアップ画面が立ち上がりますので、画面に従い、インストールします。
- インストール完了後、再起動をして頂きたいので「はい、今すぐコンピューターを再起動します」にチェックを入れた状態で完了をクリックします。
- 再起動後、再度メッセージが表示された際に「以後表示しない」の部分にチェックマークを入れて閉じます。
関連項目
- 「windows」キーを押しながら、「pause」キーをそしてください。パソコンの性能が表示されます。「システムの種類」に表示されている数字がお持ちのパソコンのbit数になります。
-
バッテリーの交換をしたい
-
有償にて交換可能です。
※バッテリーは無償保証の対象外になります。
セキュリティに関する質問
-
「このパソコンは危険な状態です」や「セキュリティが棄損している」という内容の警告が出ます
-
表示されたものは、不特定多数の人に見せることを目的としたWebサイトに表示される広告です。
不安をあおるメッセージを表示してクリックを誘い、最終的には有料ソフトウェアの購入を促していくことがほとんどです。画面を閉じて無視して頂ければ大丈夫です。もし画面が閉じられない場合は、タスクマネージャを使い画面を閉じてください。
関連項目
パソコンに関する質問
-
リカバリの手順を教えてください
-
- ①[スタート] → ②[設定] の順にクリックします。
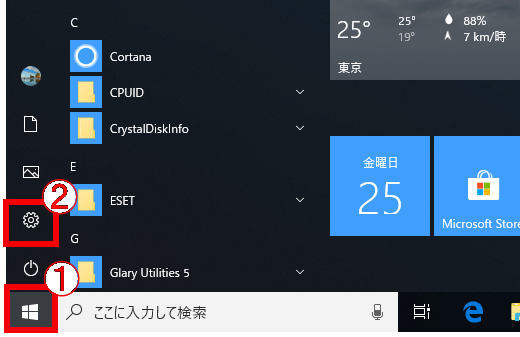
- 「 Windows の設定 」 が表示されます。[ 更新とセキュリティ ] をクリックします。
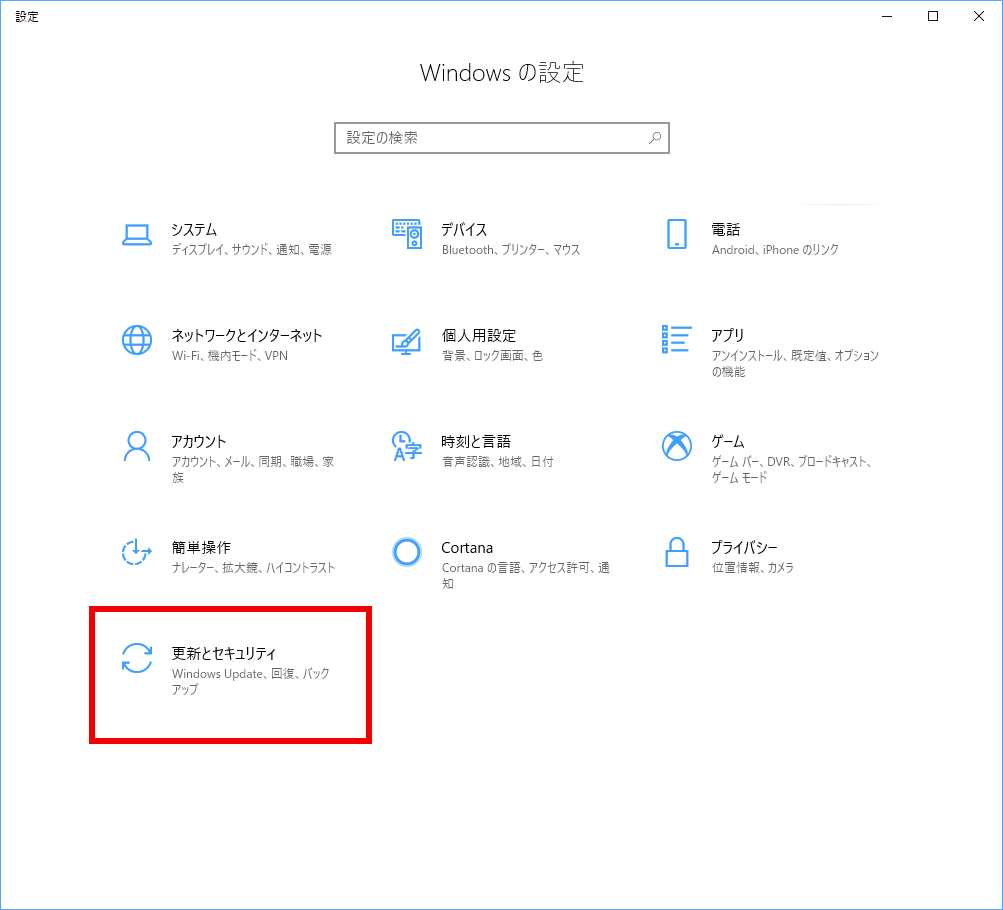
- 「 Windows Update 」 画面が表示されますので [ 回復 ] をクリックし、 「 この PC を初期状態に戻す 」 項目の [ 開始する ] ボタンよりスタートします。
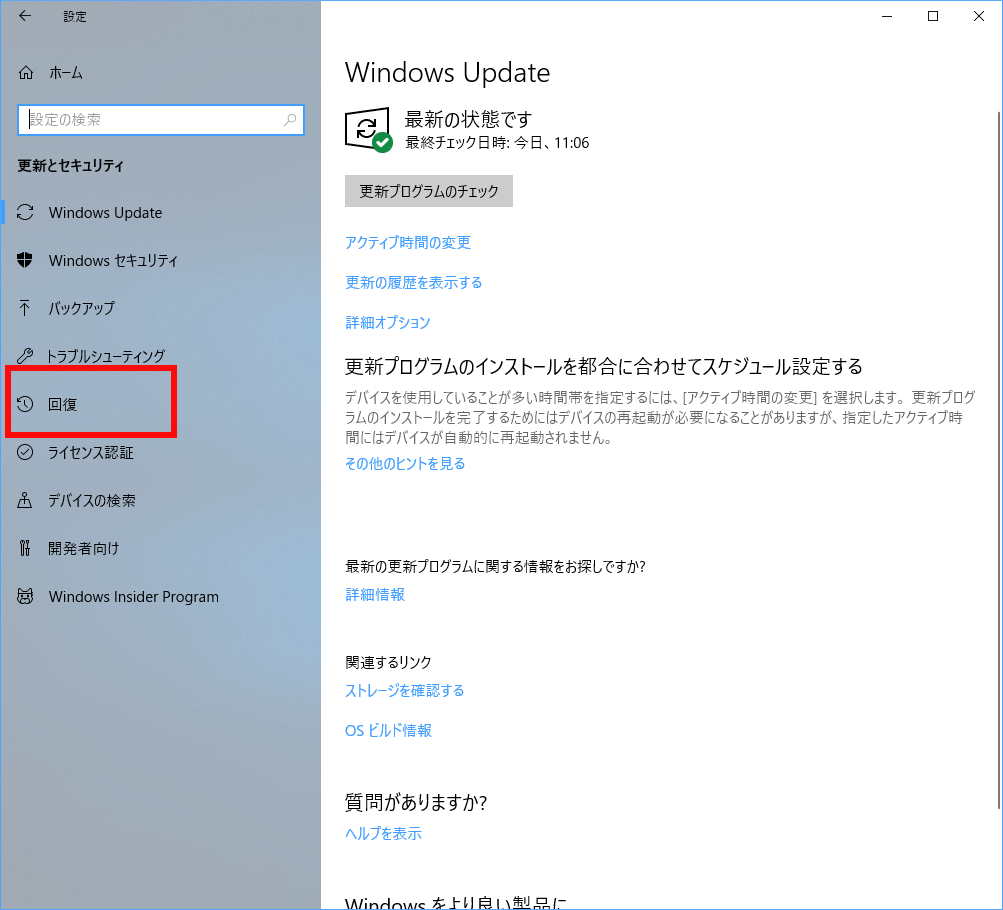
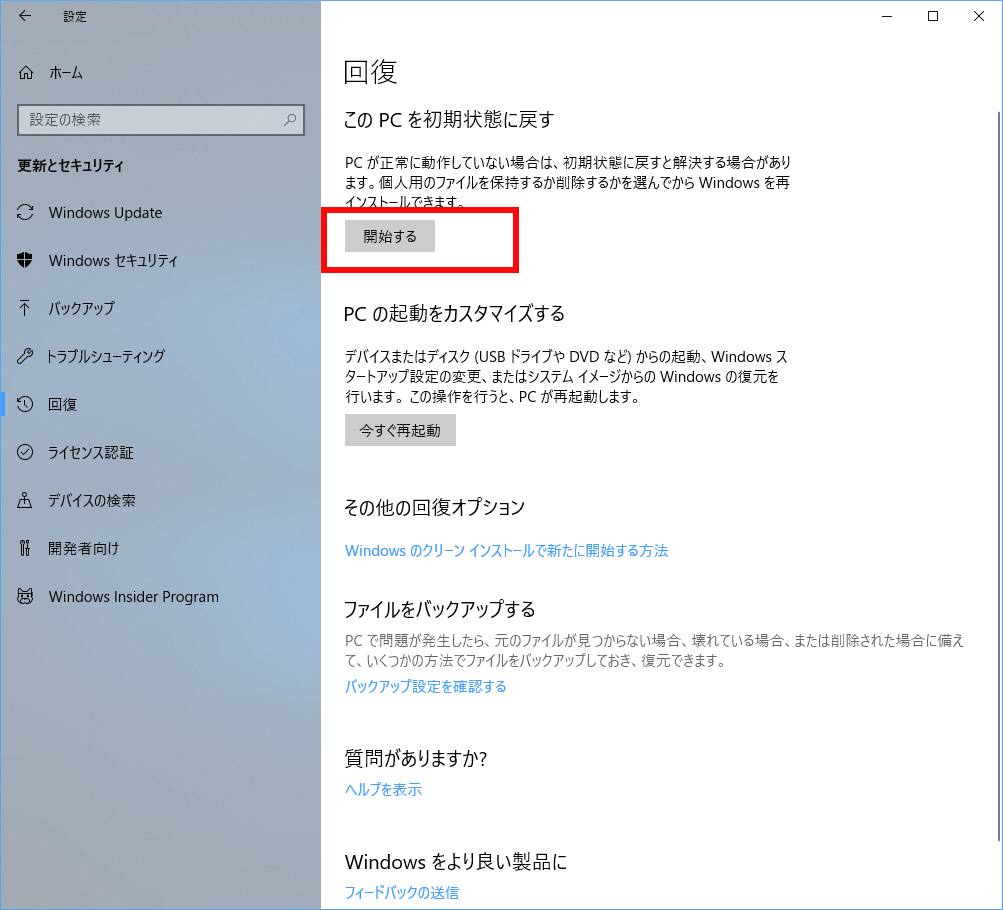
- 「オプションを選んでください」 と表示されますので次のいずれかの 方法を選択します。
■ 個人用ファイルを保持する
個人用ファイル(写真、音楽、ビデオなど)のライブラリは削除されず保持します。
■すべて削除する
ライブラリの内容を含めて初期化(削除)します。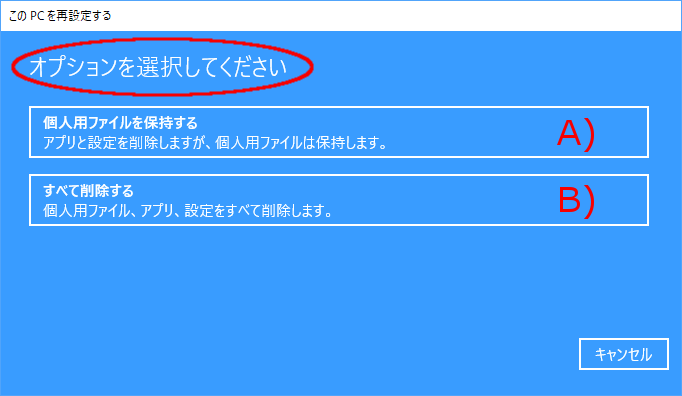
- [ 個人用ファイルを保持する ] をクリックします。

- しばらくお待ちください の表示の後、削除対象となるアプリケーションのリストが表示されます。
確認後 [ 次へ ] をクリックします。
※リカバリー後にも必要となるアプリケーションが対象に含まれている場合は、
初期化を進める前に予め、バックアップ処理や事前確認の作業が必要です。
- 「 このPCをリセットする準備ができました 」 と表示されます。
[ リセット ] をクリックすると 「 初期化処理 」 を開始します。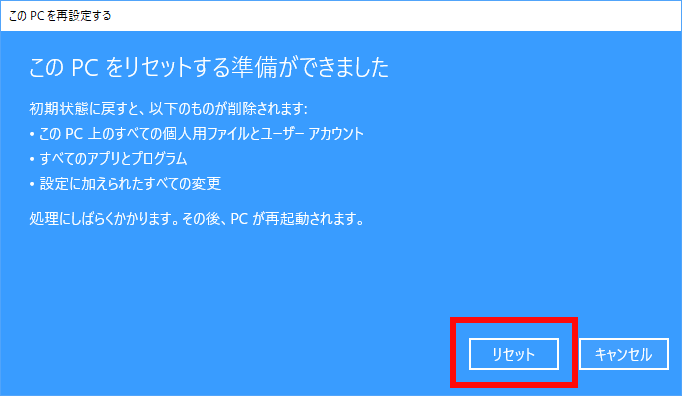
※「再起動しています」 → 「お待ち下さい」 の表示の後、自動的にPCの再起動が繰り返されます。
その都度、「このPCを初期状態に戻しています」 のメッセージと進捗状態(%)が表示されます。
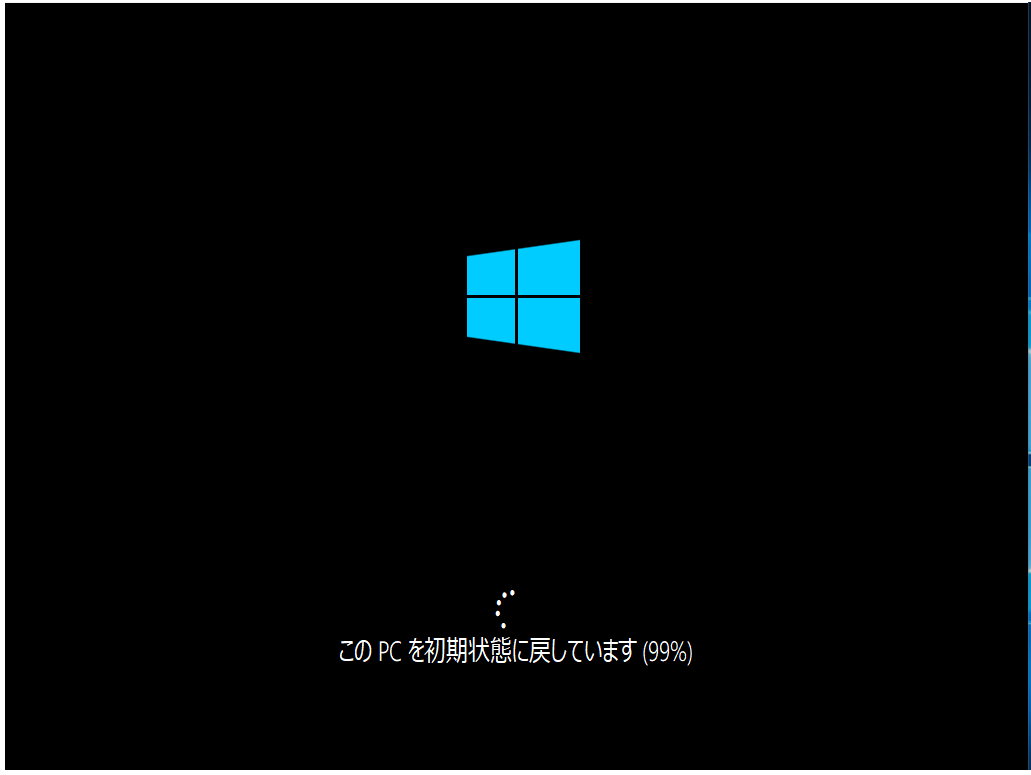
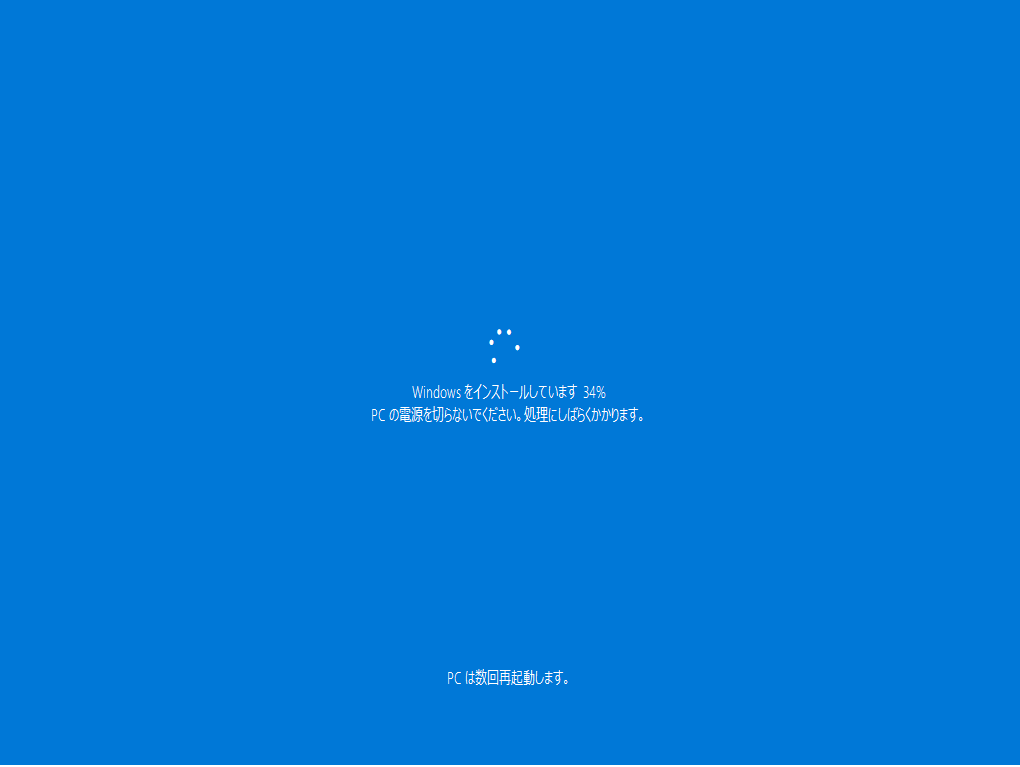
- リセット処理の完了後、ログイン画面が表示されます。
パスワードを入力し、ログインします。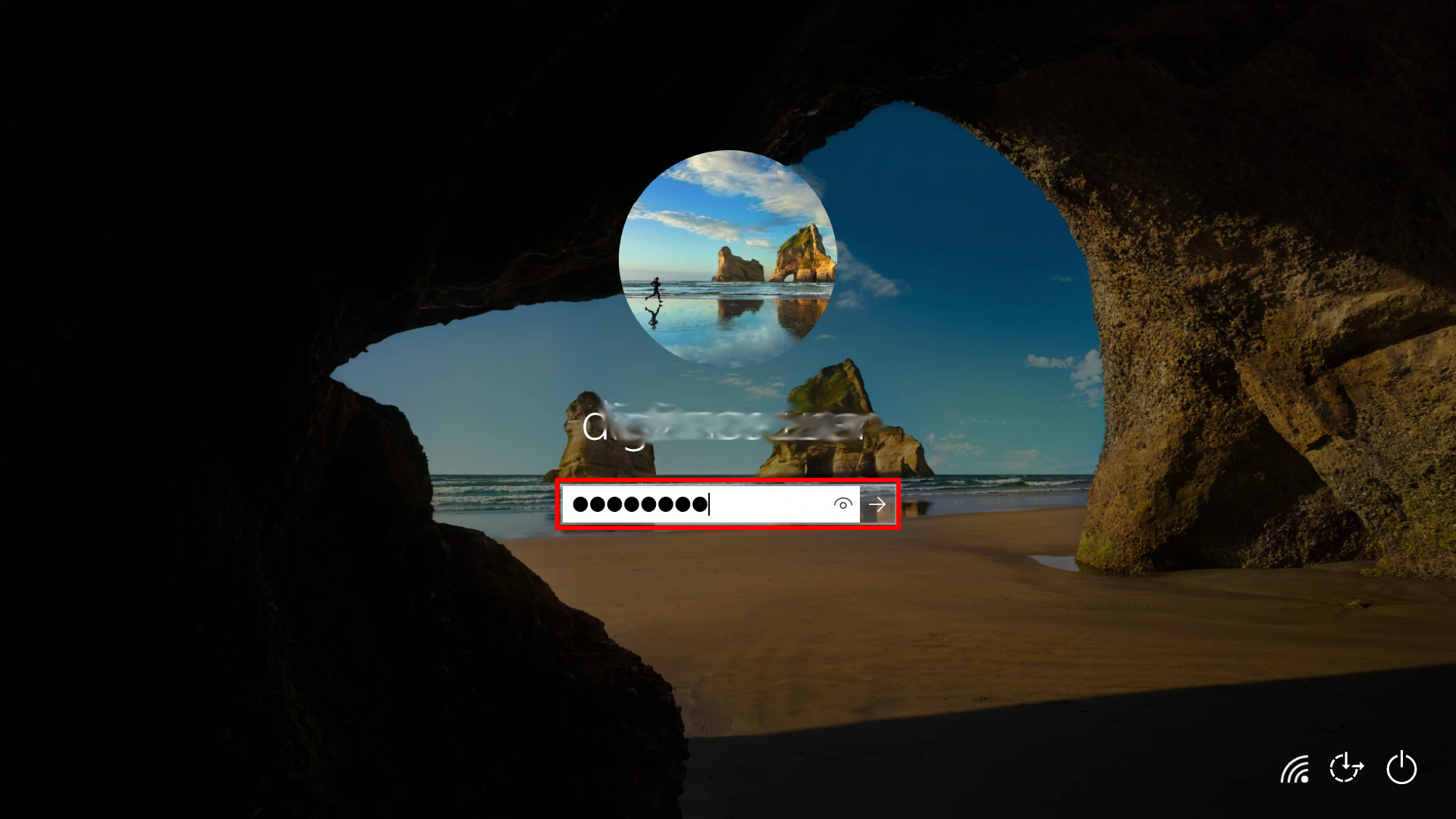
ログイン後の画面に 「 削除されたアプリ 」 ファイルが作成されています。
このファイルを開くと、リセットによって削除されたアプリケーションが確認できます。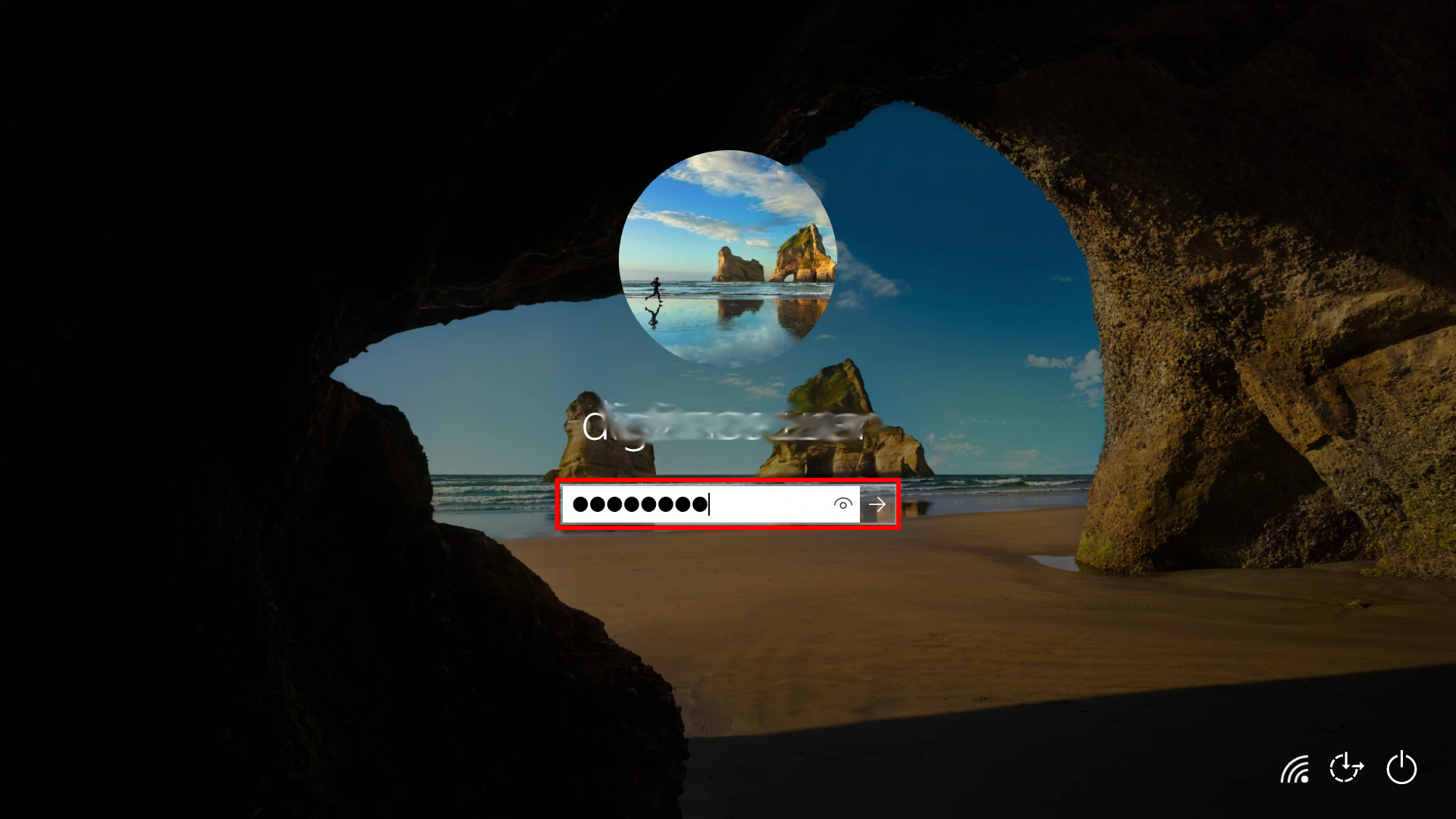
- ①[スタート] → ②[設定] の順にクリックします。
-
スピーカーからの音が小さい・聞こえない
-
JEMTCが譲渡する機器は元々ビジネス機の特徴として、個人向けパソコンよりもスピーカー音量が小さくなっております。外付けスピーカーをご利用ください。
なお、サウンドデバイスの修復を行うことで改善される場合もございます。修復方法は次の項目でご説明していますのでお試しください。
-
サウンドデバイスの修復方法を教えてください
-
- 「Windows」キーを押しながら「X」キーを押し、表示された一覧から「デバイスマネージャー」をクリックします。
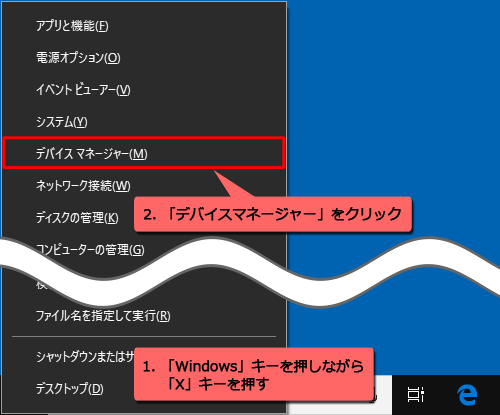
- 「デバイスマネージャー」が表示されます。 「サウンド、ビデオ、およびゲームコントローラー」をダブルクリックします。
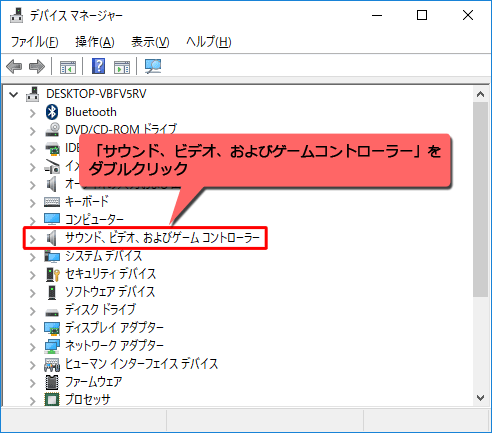
- 表示された一覧から、状態確認を行うサウンドデバイスをダブルクリックします。 ここでは例として、「Realtek High Definition Audio」をダブルクリックします。
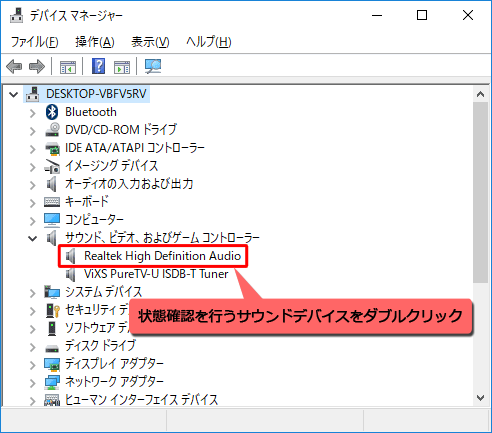
- 「Realtek High Definition Audioのプロパティ」が表示されます。 「ドライバー」タブをクリックし、「デバイスのアンインストール」をクリックします。
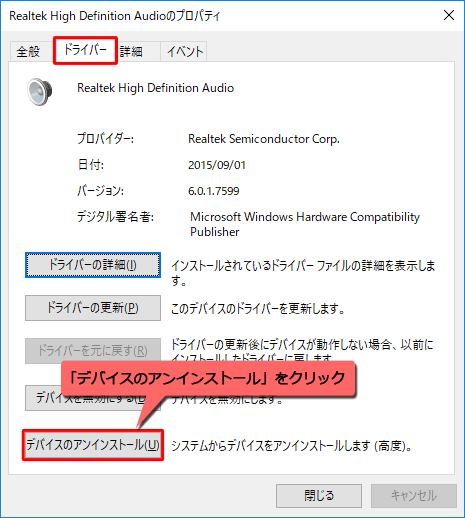
- 「デバイスのアンインストール」が表示されます。 「アンインストール」をクリックします。
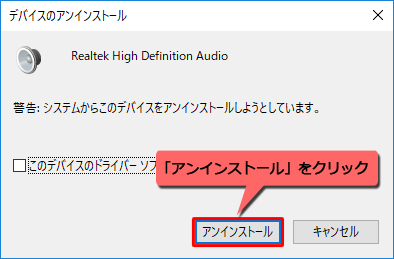
- 削除が完了したら、「デバイスマネージャー」画面に戻り、「サウンド、ビデオ、およびゲームコントローラー」から「Realtek High Definition Audio」が削除されていることを確認して、パソコンを再起動します。

- 「Windows」キーを押しながら「X」キーを押し、表示された一覧から「デバイスマネージャー」をクリックします。
-
プリンタへの無線接続したい
-
プリンタをwi-fi設定にします。(設定方法につきましては、お持ちのプリンタ会社にお問合せください) パソコンにお持ちのプリンタの設定を行います。
※もし同じプリンターを以前登録した場合は、事前に右クリックして削除しておいてください。- スタートメニューから「設定」→「デバイス」→「プリンターとスキャナ」を選択する。
- 「プリンターまたはスキャナーを追加します」を選択する。
- 無線LAN経由で利用するプリンタ名を選択する。
- 「デバイスの追加」を選択する。
各ソフトに関する質問
-
筆まめのオンライン登録を進めると「このサイトは安全ではありません」と表示されます
-
オンラインの登録は不要となります。そのままご利用頂ければ、大丈夫です。
-
WPSソフトでシリアル番号の入力を求められましたがシリアル番号が分かりません
-
領収書にホッチキス止めしてあります、はがきサイズのライセンスカードでご確認ください。
25桁の英数字になります。※シリアル番号は半角英数字でご入力ください。関連項目
-
WPSソフトでシリアル番号を入力すると「規定の ユーザー数を超えたため、認証に失敗しました~」の表示が出る
-
新しいシリアル番号を発行させて頂きます。
お手数ですが、052-936-8887までご連絡をお願い致します。パソコンを新しくした場合などは以下の手順をお試しください。
関連項目
-
Thunderbirdで、これまで使っていたアドレスを使いたい
-
これまでお使いのアドレスをご利用いただけます。
設定方法につきましては、会場でお渡ししましたガイド本をご覧ください。関連項目