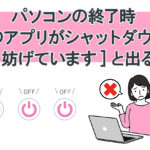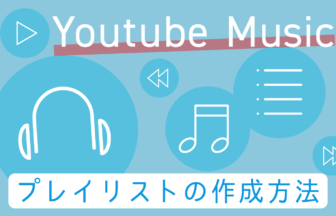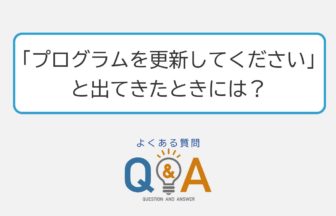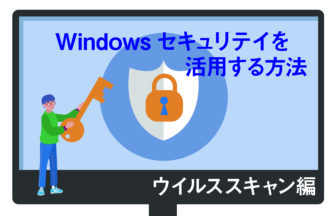マウス接続時はタッチパッドを無効にしたい

スタートメニュー内の「設定」から変更ができます
タッチパッドを無効化する方法
画面左下にあるスタートボタンをクリックし、スタートメニュー内にある「設定」をクリックします。
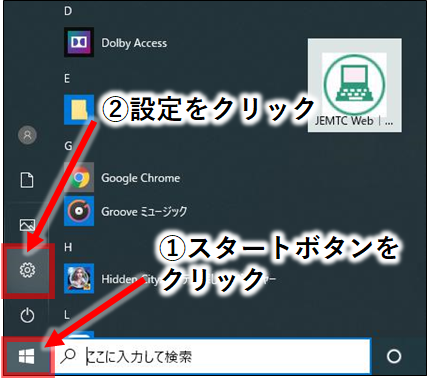
設定画面から「デバイス」をクリックします。
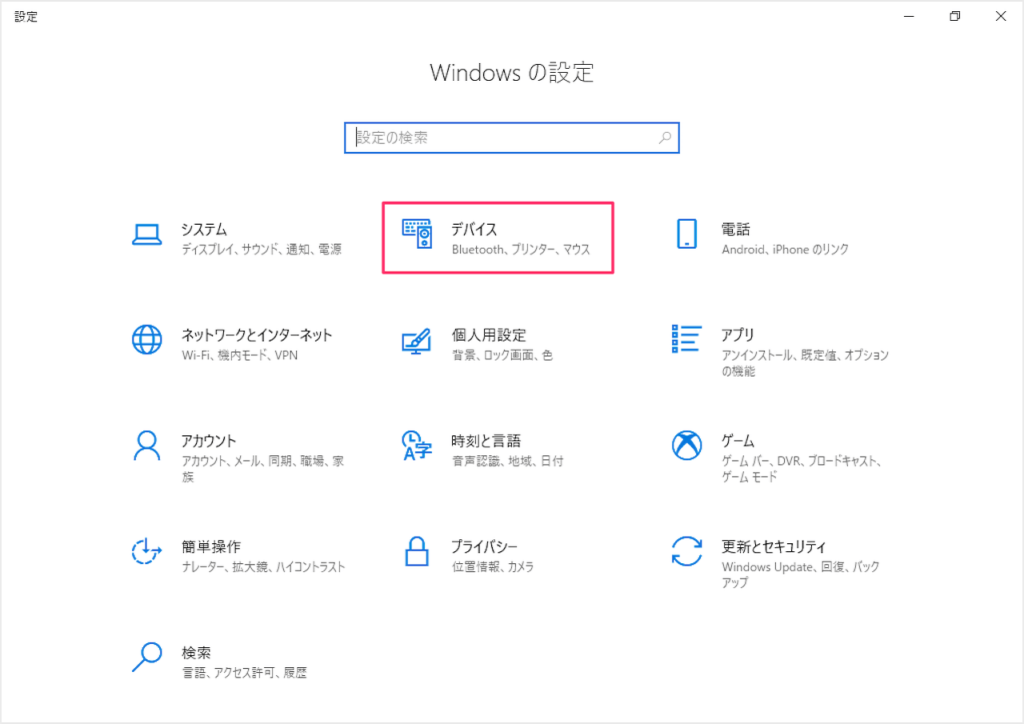
左側メニュー内にある「タッチパッド」をクリックします。
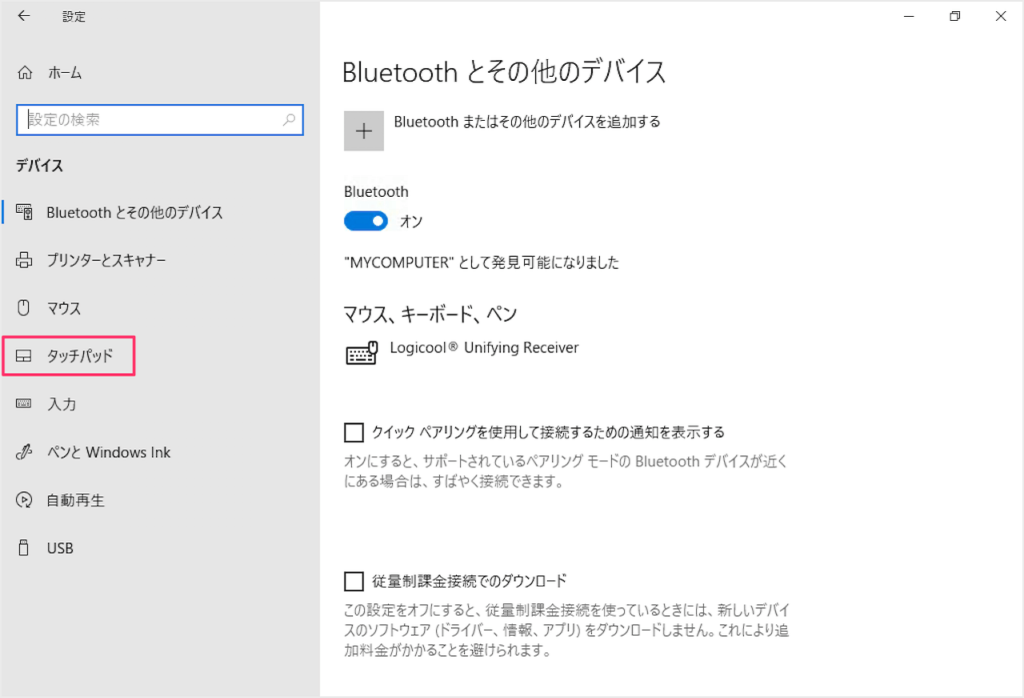
「追加の設定」をクリックします。
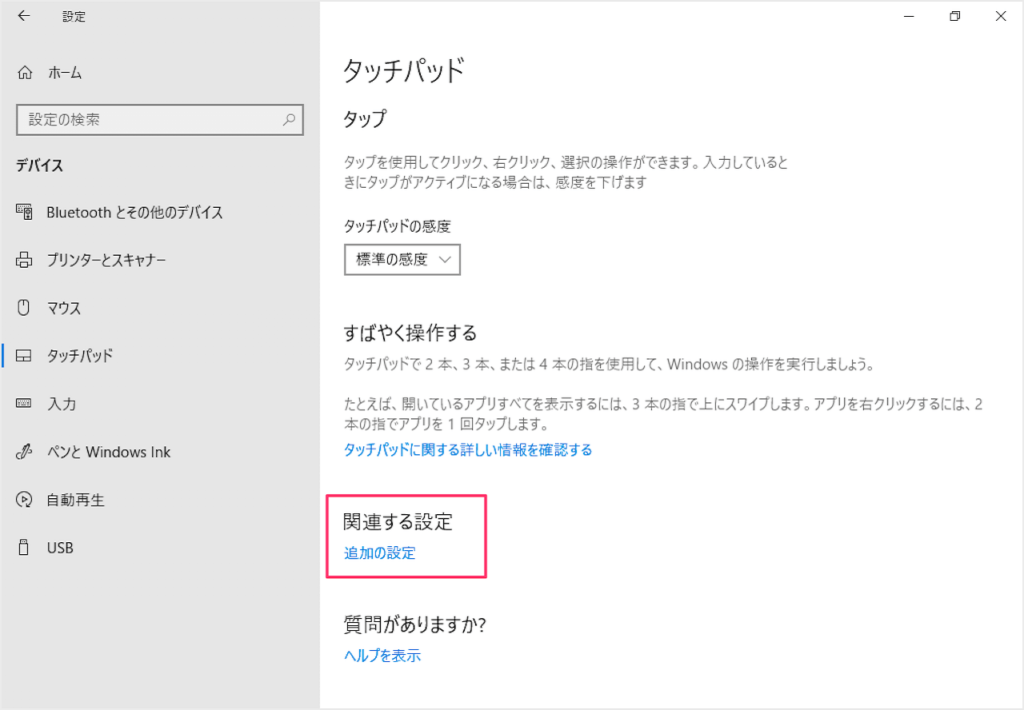
マウスのプロパティが出てくるので、「デバイスの設定」タブをクリックします。
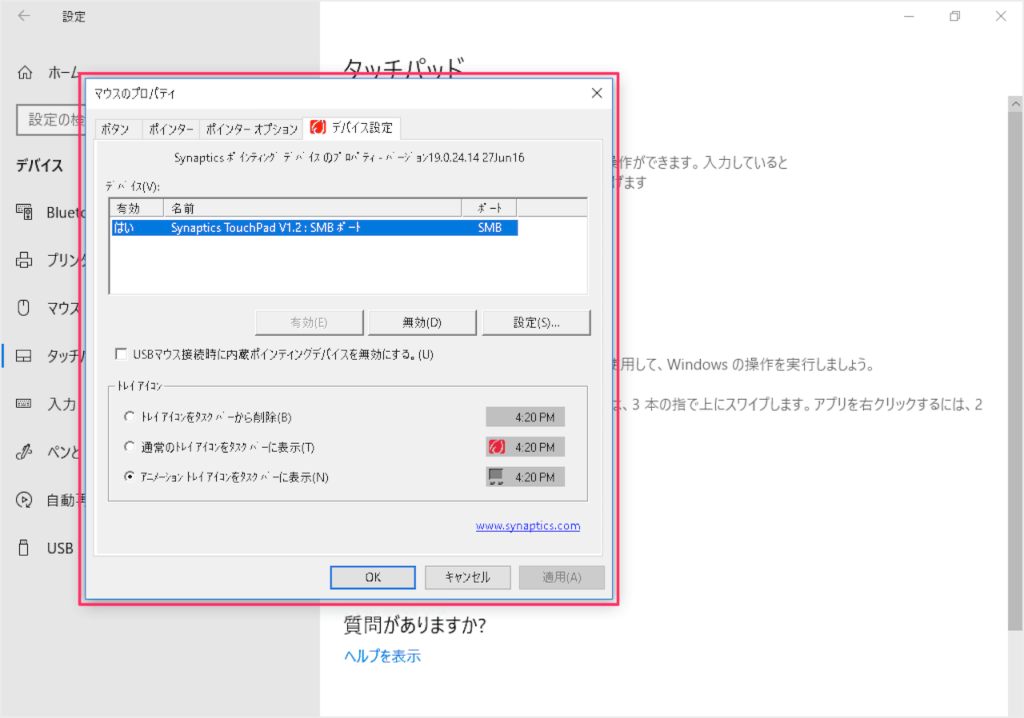
「USBマウス接続時に内蔵ポインティングデバイスを無効にする」をクリックしてチェックを入れます。
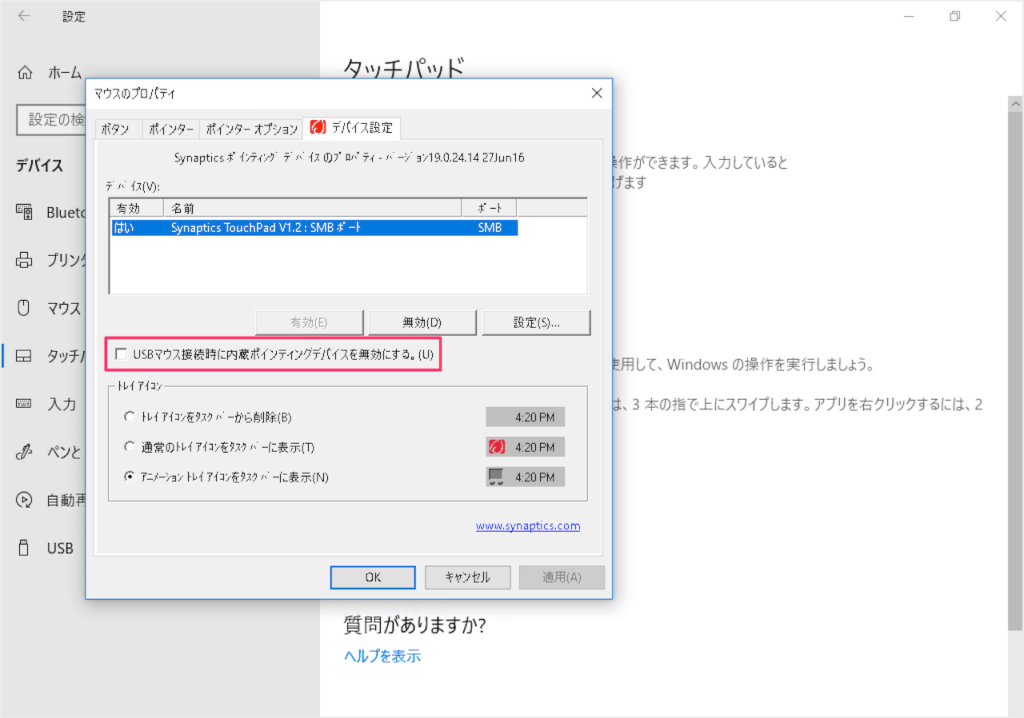
最後に「OK」をクリックして完了です。
ショートカットキーで無効化する方法
メーカーごとにタッチパッドを無効化するショートカットキーが用意されている場合があります。
東芝
「Fn」キーと「F9」キーを同時に押すと有効/無効が切り替わります。
型番によっては「F9」ではなく「F5」キーの場合もあります。
タッチパッドのマークがついた「F(ファンクション)キー」を探してみてください。
富士通
「Fn」キーと「F4」キーを同時に押すと有効/無効が切り替わります。
NEC
「Fn」キーと「Space」キーを同時に押すと有効/無効が切り替わります。
但し、タッチパッドの下に有るクリックボタンは無効にならない場合があります。
上記ショートカットキーは同一メーカのものであっても、型番によって操作ができない場合があります。 必ずしも上記ショートカットキーが使えるわけではありませんのでご注意下さい。
また、ショートカットキーでタッチパッドを無効化した場合、パソコンを再起動した際にタッチパッドが再度有効になる場合があります。