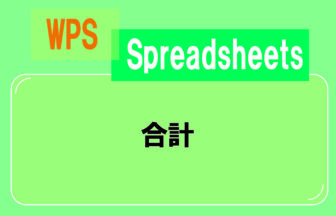WPS Writerには棒グラフや円グラフ等様々なグラフを簡単に作成する方法があります。文字だけでは伝わりづらいこともグラフにすると分かりやすくなりますね。
グラフの作成方法を基本編・グラフデータ編・デザイン編。実践編の4回に分けてご説明します。今回はメニューの項目についての基本編です。
動画で確認する
WPS Writer 文書にグラフを挿入する方法(基本編)
- 一番上のタブから「挿入」をクリックします
- 「グラフ」をクリックします
- 「グラフの挿入ダイアログ」が開くので作成したいグラフを選びます
- 「OK」をクリックするとグラフが挿入されます
グラフ要素の追加について
「グラフ要素の追加」はグラフの要素の追加や削除することができます
- 「軸の追加」は縦・横の軸の数値や項目です
- 1つ目の「グラフタイトル」は縦・横の軸のタイトルです
- 2つ目の「グラフタイトル」はグラフのメインタイトルです
- 「データラベル」はグラフの数値です
グラフのレイアウトについて
「グラフのレイアウト」はグラフ全体の構成を変更することができます
色の変更について
クリックするだけでグラフの色のパターンを変えられます
グラフ全体のスタイル変更について
クリックするだけでグラフ全体のスタイルを変更できます。手軽に見た目を変えることができるので便利です
グラフの種類の変更
「グラフの種類の変更」では円グラフや折れ線グラフなどグラフの種類が変えられます



-150x150.jpg)