WPS Officeソフト
Spreadsheets、Writer、Presentation。WPS Officeソフトに関する情報はこちら
-

スライド切り替え
スライド切り替えの機能「スライド切り替え」は、スライドを次のスライドに切り替える時の特殊効果です。たとえば、スライド…
-

音声の挿入
オーディオ「オーディオ」は、スライドに音声を挿入する機能です。ツールバーの「挿入」より「オーディオ」ボタンをクリック…
-

動画の挿入
スライドに、「動画」や「音声」を挿入すると、「プレゼンテーション」で再生できます。動画ファイルを挿入する・「挿入」ツ…
-

画像などに枠や影をつける
「画像」「クリップアート」「グラフ」には、「枠線」ゃ「影」を追加して装飾できます。画像に枠線をつける画像を右クリック…
-

表の挿入
「Presentation」の表作成機能について「PresentationJには、「表」を作ってスライドに挿入する機能があります。 ただし、「S…
-

グラフを挿入する
「Spreadsheets」で作った「表」や「グラフ」は、スライドに挿入して利用できます。・「Spreadsheets」を起動して、グラフを…
-

クリップアートを挿入する
ツールバーの「挿入」または「ワークウインドウ」(①)より「クリップアート」ボタンをクリックすると、「ワークウインドウ」の…
-

画像を挿入する
スライドには、パソコンに保存されている写真などの「画像ファイル」を挿入して利用できます。画像を挿入・ツールバーの「挿…
-

アート文字(WPS Presentation)
「アート文字」は、文字を装飾して見栄えのいい文字列を作る機能です。 アート文字を挿入する①ツールバーの「挿入」より「…
-

図形にグラデーション効果を入れる
「図形の塗りつぶし」を「グラデーション」にする「図形の塗りつぶし」は、図形の「色」や「模様」などを設定する機能です。 …
-

図形をプレースホルダの背景にする
「プレースホルダ」や「図形」「画像」など、「クリックしたときに枠線やハンドルが表示される領域」は、それぞれ独立したオ…
-

基本図形
「基本図形」セクション「図形」ボタンの「基本図形」セクションには、よく使われる図形がまとめられています。平行四辺形の…
-

図形にテキストを入力する
「図形」ボタンと選択メニュー「図形」はスライドに図形を挿入する機能です。ツールバーの「ホーム」あるいは「挿入」より「…
-

ページを用紙に合わせて拡大/縮小印刷する
拡大/縮小をすることで、 文書で設定したサイズと異なるサイズの用紙に変更することが出来ます。 拡大と縮小の設定 文書で…
-

印刷の手順
印刷の操作手順です。※印刷を始める前に、あらかじめプリンタの初期設定や用紙などの準備をすませておいてください。 印刷の…
-

テキスト・ボックスを挿入する
テキスト・ボックスの挿入とテキスト入力「テキスト・ボックス」は、テキスト入力の枠を好きな場所に配置する機能です。「テ…
-
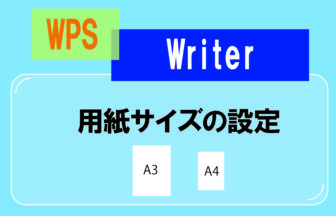
用紙サイズの設定
「レイアウト」ツールバーを開いて、「サイズ」ボタンをクリックすると、用紙サイズの選択メニューが表示されます。用紙サ…
-

画像や図形などに「キャプション」を付ける
画像などのオブジェクトにキャプション(説明文)を付けるには、通常のテキスト入力でも付けられますが、「テキス卜・ボック…
-

プレースホルダ
プレースホルダとは新規のスライドには、2つの「プレースホルダ」の領域が設定されて開きます。「プレースホルダ」は、「スラ…
-

テンプレートを使う
既定のテンプレートを開く「テンプレート」を使うと、レイアウトやデザインのひな形となるデータを開いて、プレゼンテーショ…
-

基本的ファイル操作
プレゼンテーションの新規作成新しいプレゼンテーションを作るには、「ファイルタブ」または「ワークウインドウ」のメニュー…
-

Presentationのファイル形式
ファイル形式の種類「Presentation]で扱えるプレゼンテーションのファイル形式には、次のような種類があります。 .dps/.dpt…
-

スライドの再生
「スライドショー」は、プレゼンテーションを再生するための機能です。ディスプレイモニタやプロジェクターなどに、スライド…
-

3種類の表示モード
はじめに「Presentation」には、「標準」「スライド一覧」「簡易表示」の3種類の表示モードがあります。標準「標準」は、資料…








