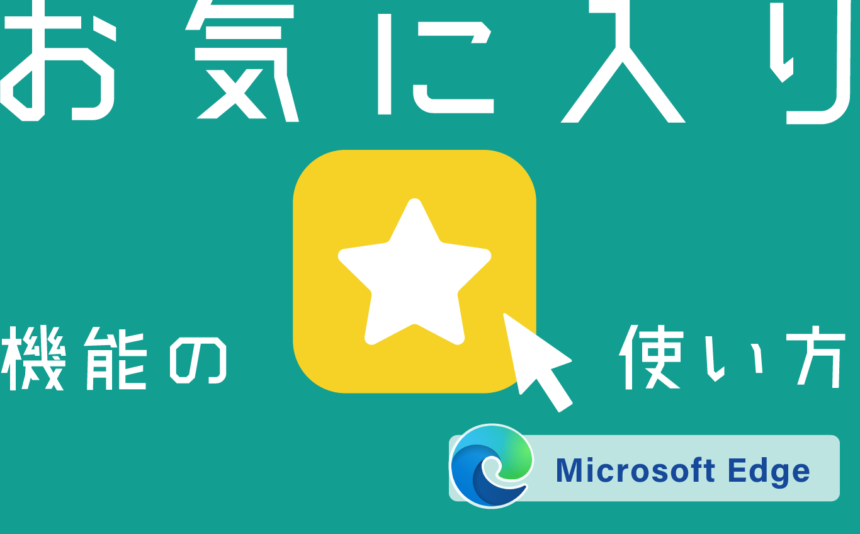今回はMicrosoft Edgeのお気に入り(ブックマーク)についてご紹介します。
動画で確認する
お気に入りに追加
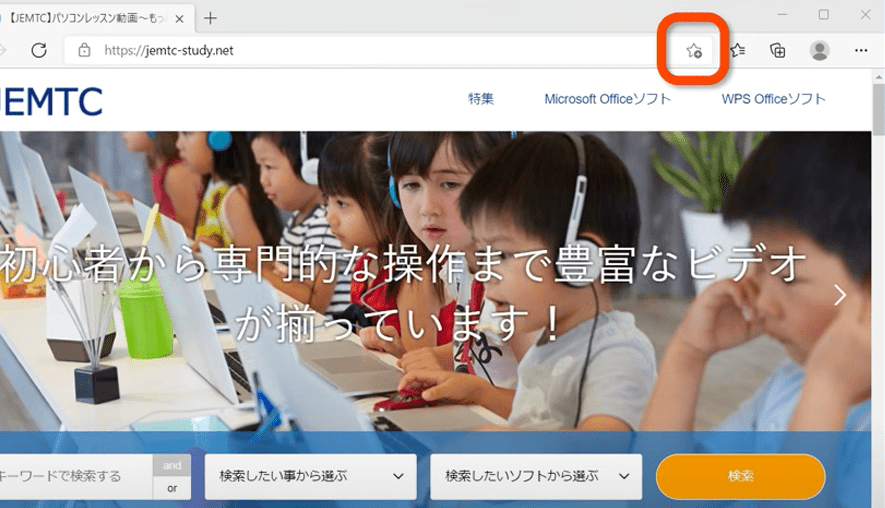
お気に入りへの追加はアドレスバーの右にある星のアイコンをクリックします
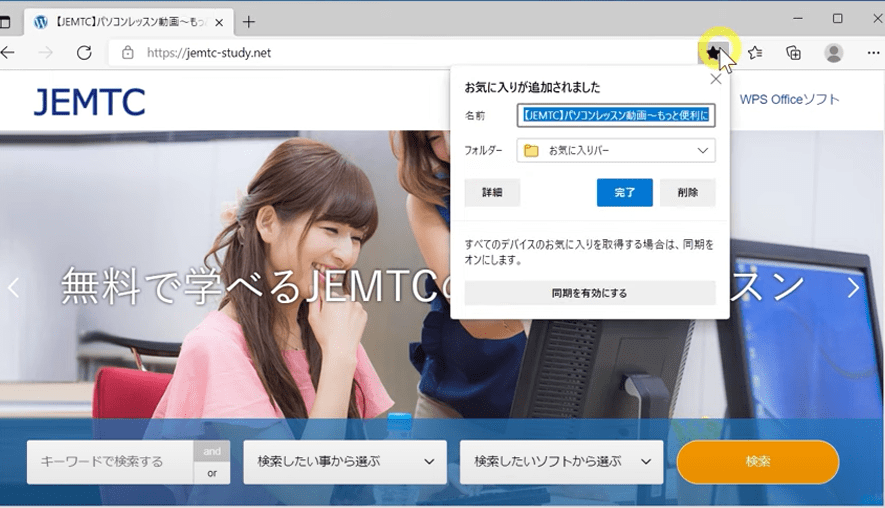
するとお気に入りが追加されましたという画面が表示されます
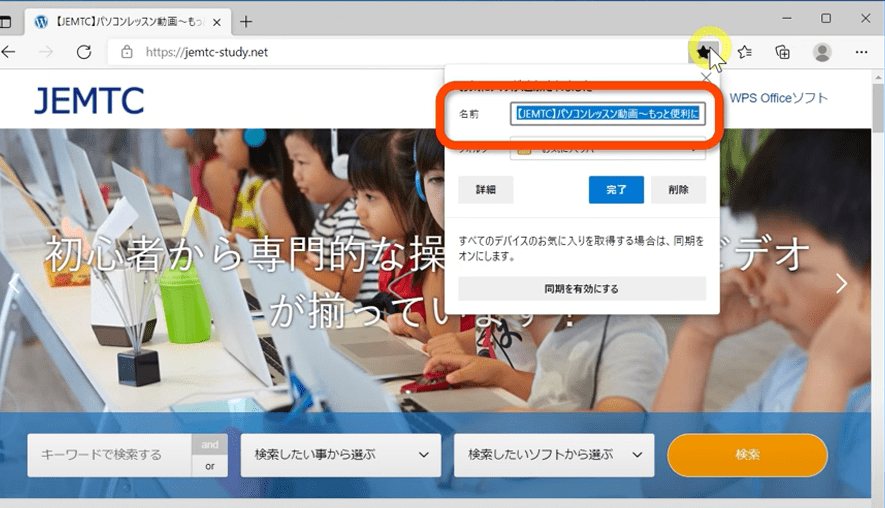
名前にはこのページの名前が入力されています。自分で変えることもできますので分かりやすい名前に変更しても良いでしょう。
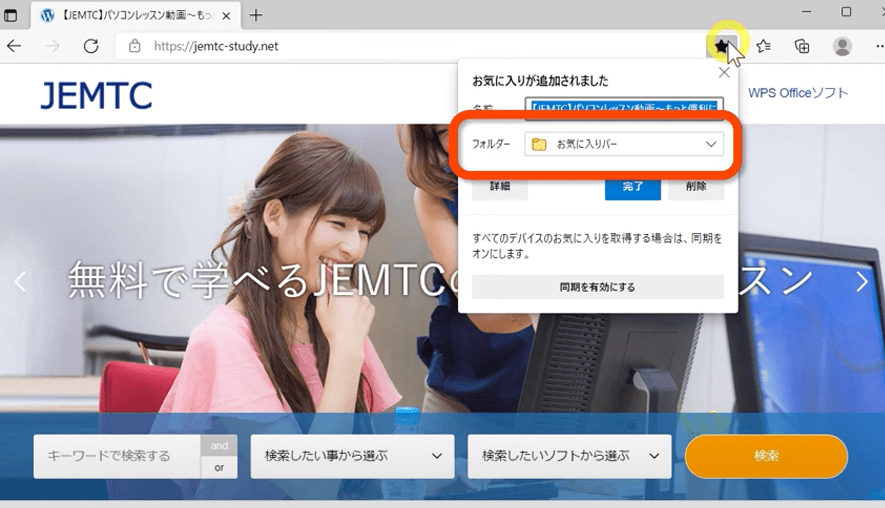
フォルダーではファイルのフォルダーのようにお気に入りを分類することができます。
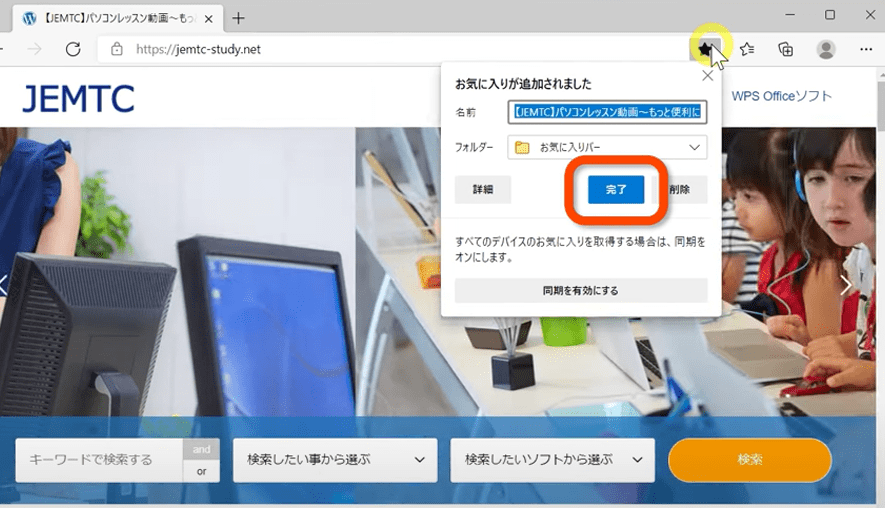
「完了」をクリックするとお気に入りへの登録が完了します。
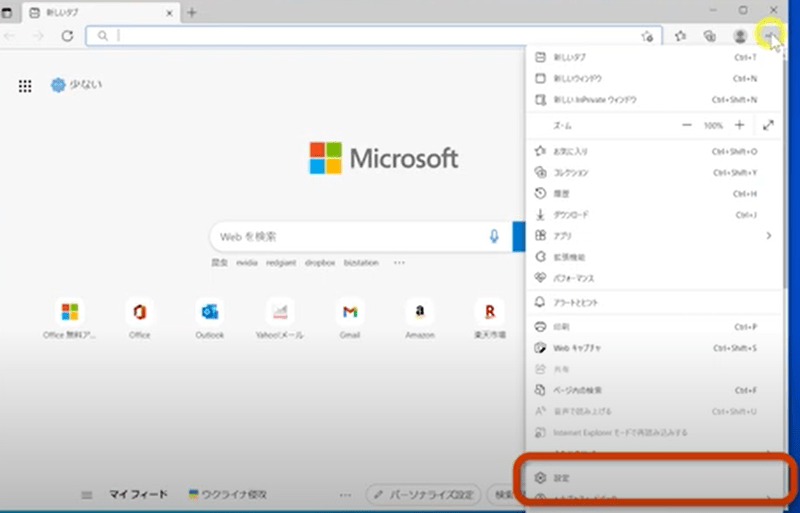
設定をクリックします
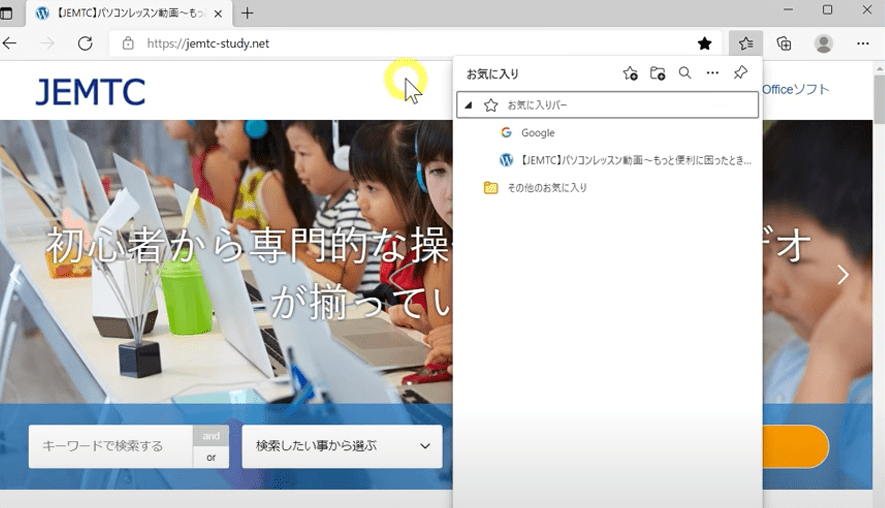
お気に入りを開いてみるとページが追加されています。
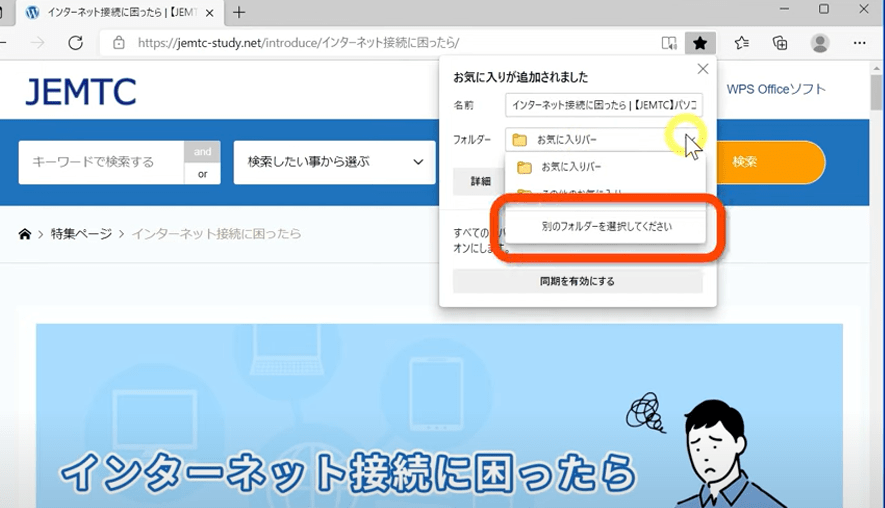
新しくフォルダを作るには、お気に入りを追加した時に表示される画面で「別のフォルダを選択してください」をクリックします。
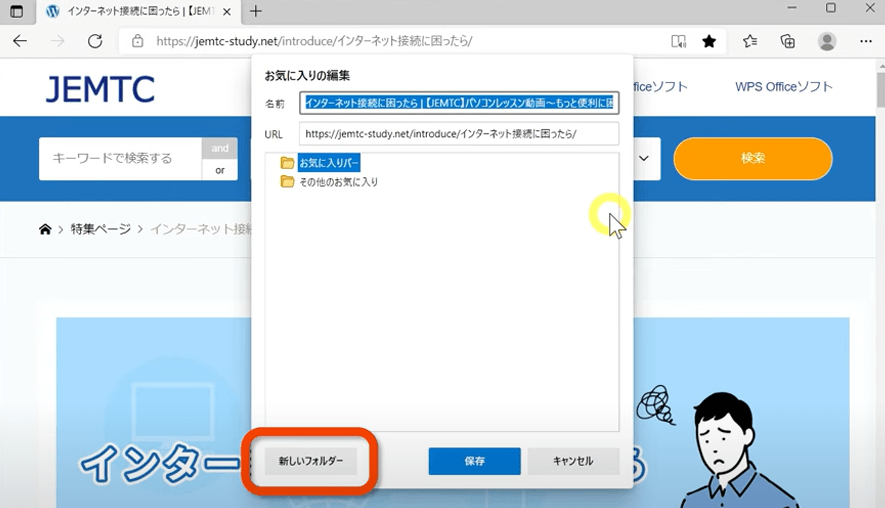
フォルダの編集画面が表示されますので「新しいフォルダー」をクリックします。
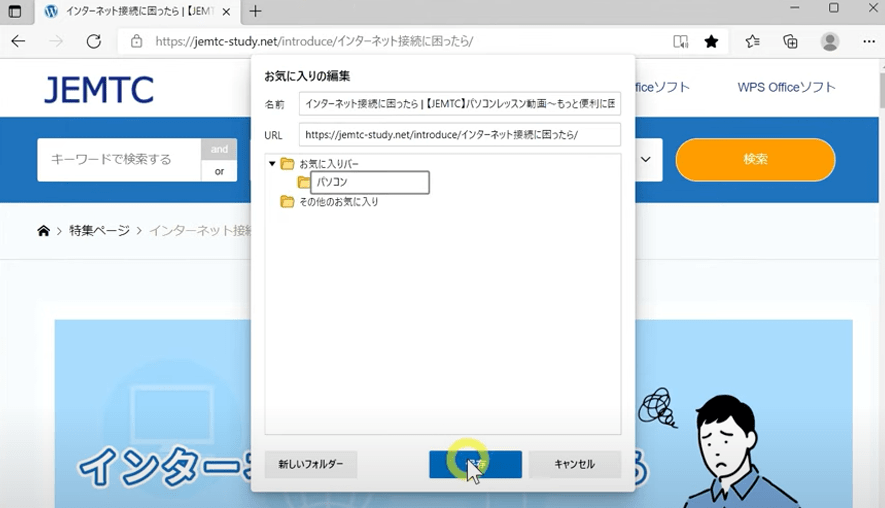
フォルダができたら名前を入力し、保存をクリックします。
お気に入りバーについて
初期状態ではお気に入りバーは表示されていません。表示するには以下の手順で行います
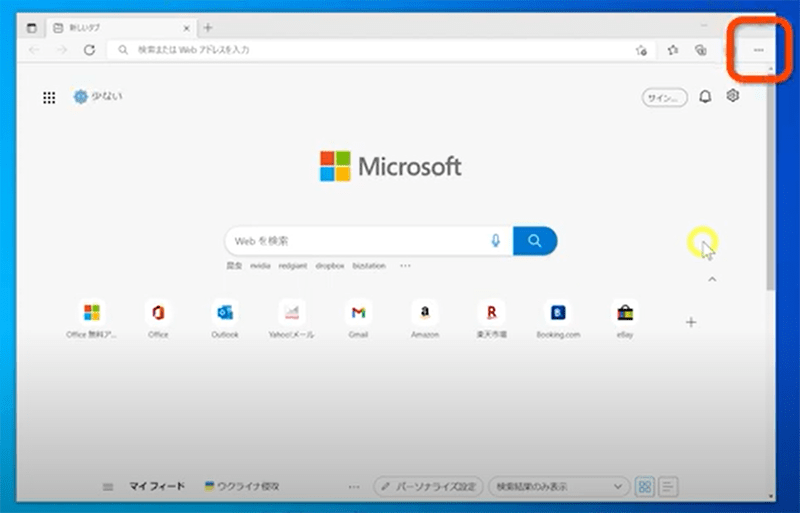
メニュー右端の「・・・」をクリックします
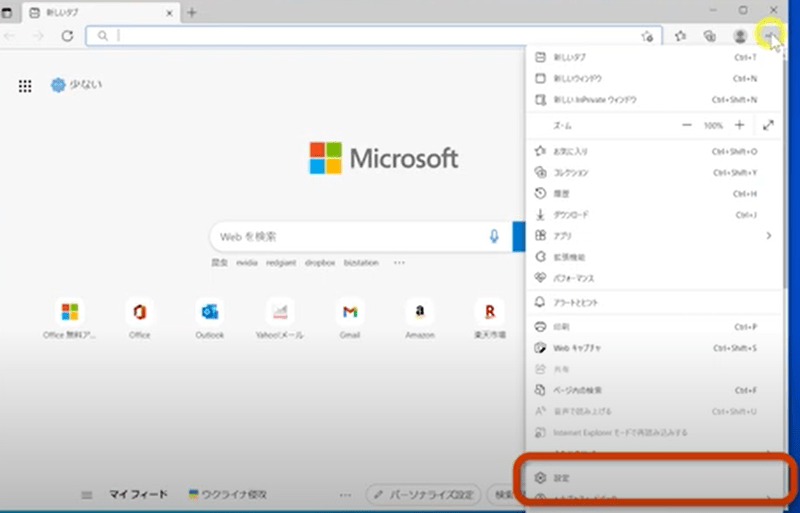
設定をクリックします
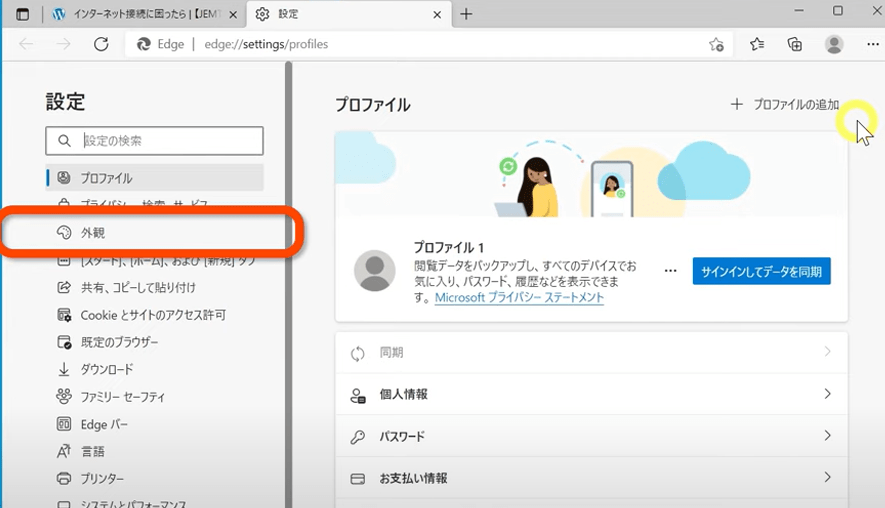
左側のメニューから「外観」をクリックします。
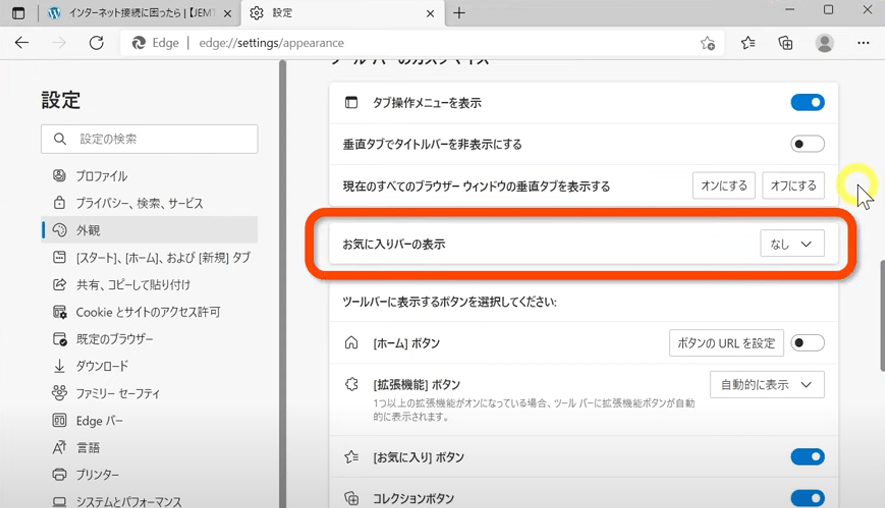
表示のカスタマイズが表示され、少し下へスクロールすると「お気に入りバーの表示」の項目があります。ここの設定を常に表示に変更します。
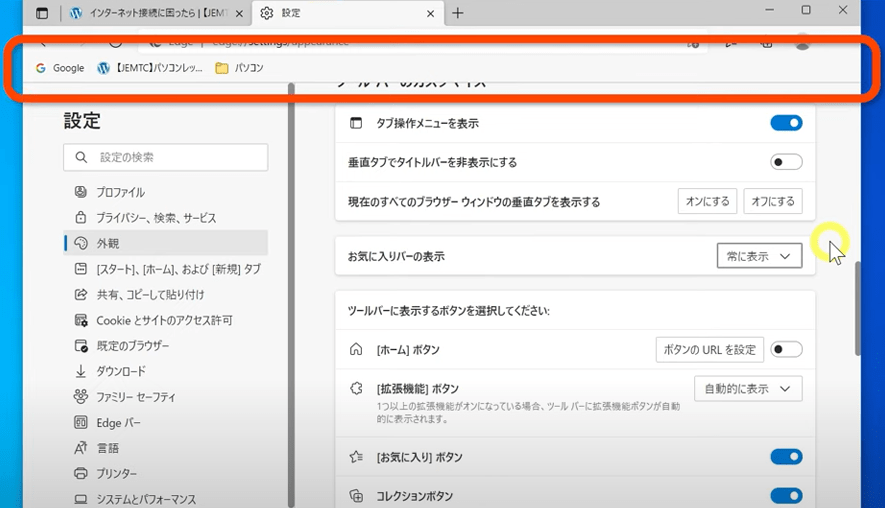
上部にお気に入りバーが表示されました。追加したお気に入りとフォルダが表示されています。
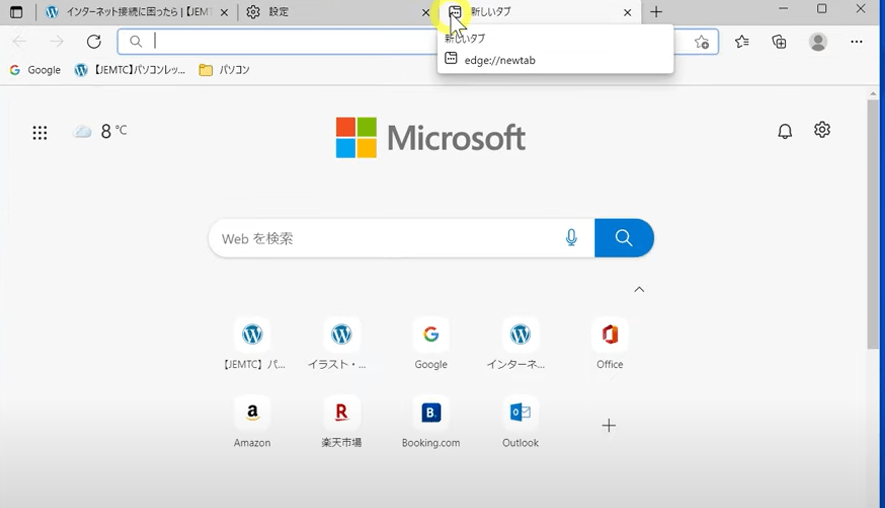
お気に入りバーの表示設定で「新しいタブのみ」を選択すると、新しいタブを開いた時だけお気に入りバーが表示されて、ホームページを見ている時は表示されなくなります。
お気に入りのページを見る時には新しいタブで開くことが多いと思います。いつもは画面を広く使えて必要な時にはお気に入りバーが表示されるのでおすすめの設定です。
お気に入りの削除
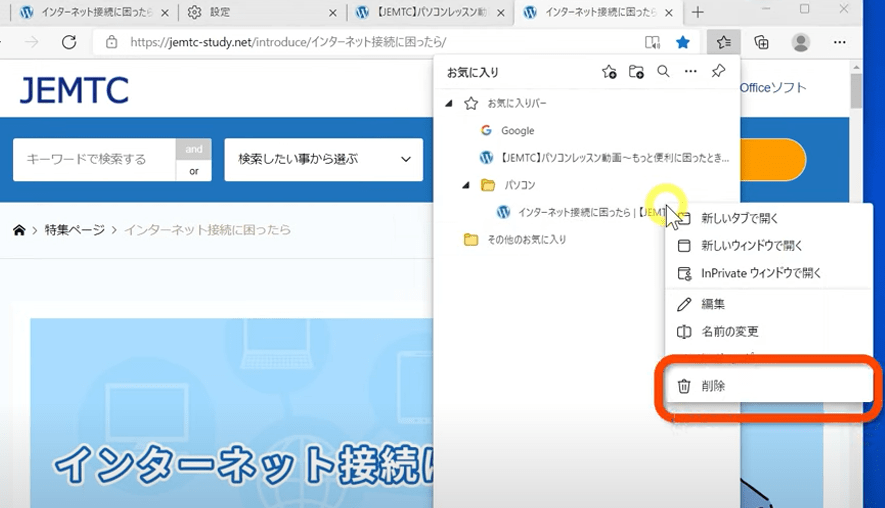
お気に入りを削除したいときは、お気に入りを開いて削除したい項目を右クリック。表示されたメニューから削除をクリックします。
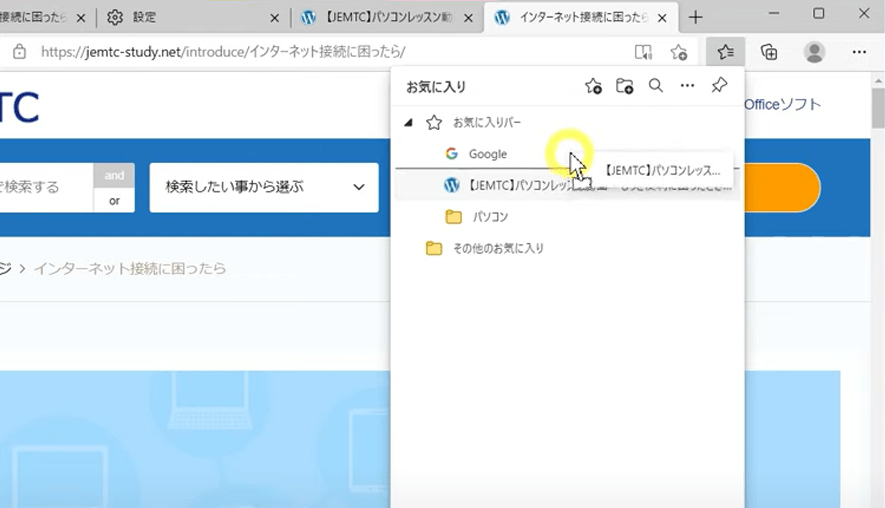
お気に入りの画面では、ドラッグ&ドロップで項目を並び替えることができます。
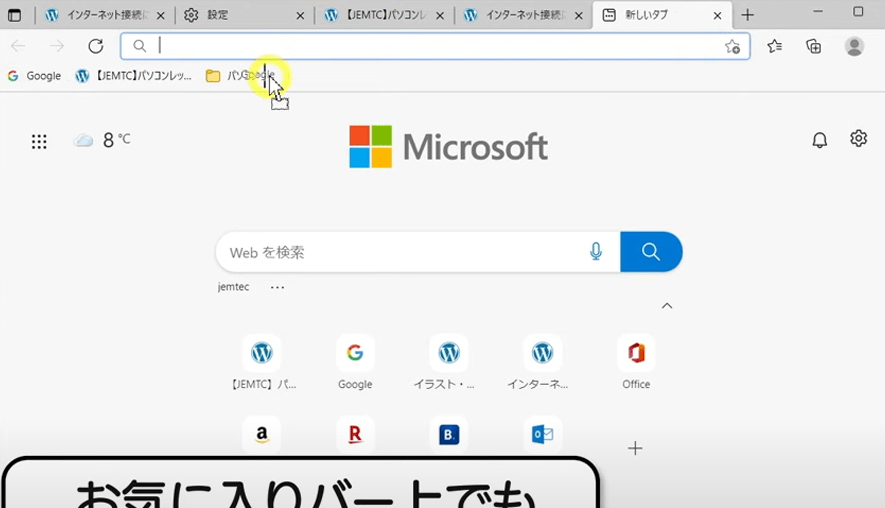
お気に入りバー上でもドラッグ&ドロップで並び替えることができます。